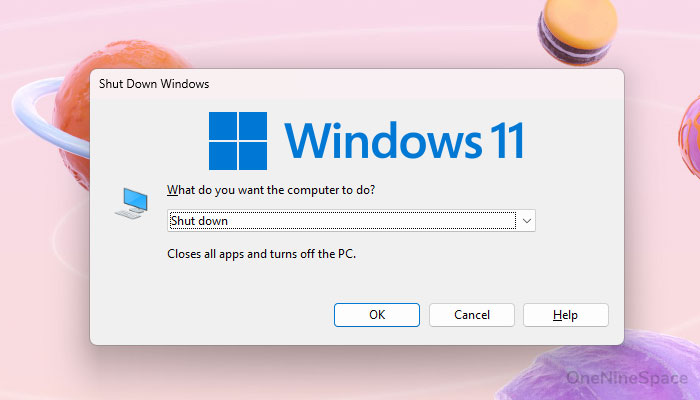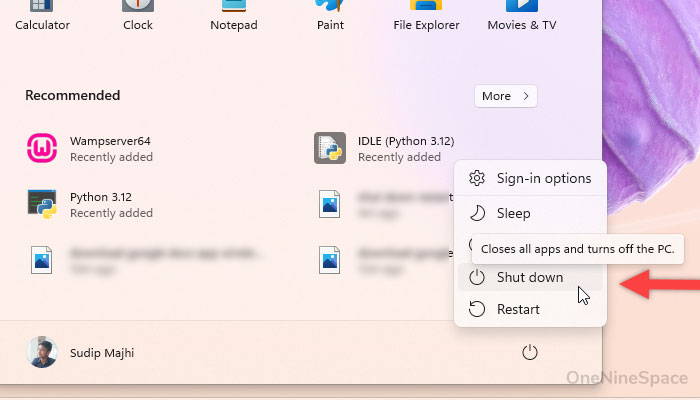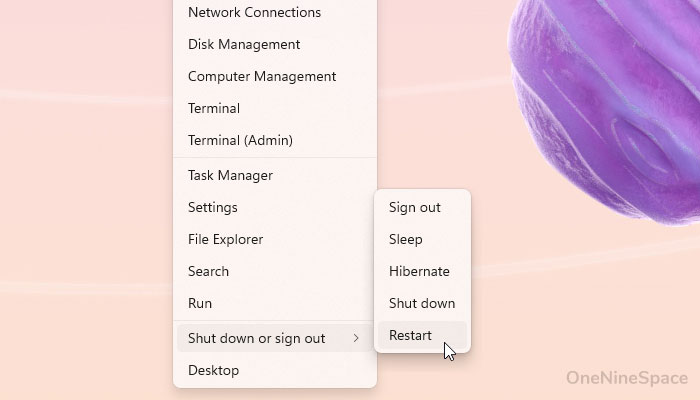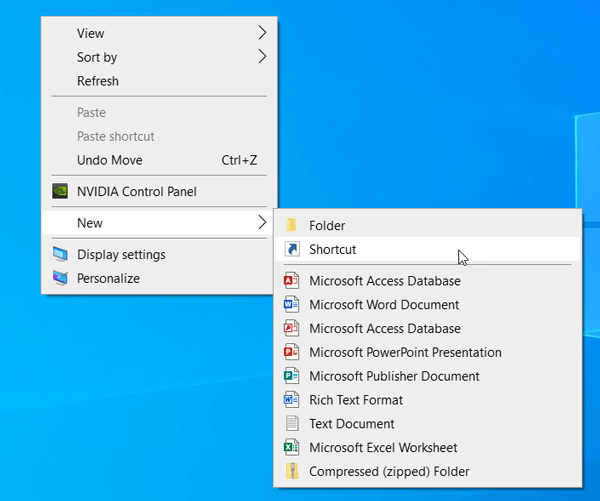There are tons of ways to shut down Windows computer, but you should know about the safety level behind each method. Otherwise, it will damage your internal files and eventually you will lose your data. In this article, we are going to show you the exact steps to shut down a computer or laptop with or without keyboard so that you can apply them whenever possible.
Many times we encounter issues that can be solved by restarting the computer. For instance, your PC is lagging, and system apps have crashed, and you need to restart your computer. At such a moment, this tutorial will be helpful to get it done without losing personal files such as image, video, documents, etc.
Many people do not understand when they should turn off, and when they should restart the PC. If you also have no idea or you want to let your kids know about the situations, you can check out this article. We have enlisted some conventional situations when you should shut down and restart your computer. No matter whether you are using Windows 11 or Windows 10, the situations could be the same.
When should you restart the computer?
- Software error: If an installed software is behaving weirdly, you should restart your computer.
- Driver package error: If installed audio, graphics, or any other driver is not working properly, restart is the best, and most common solution to make it work again.
- Computer is running slow: Due to the heavy load, your computer might be slower as compared to earlier. At such a moment, you can consider restarting your PC.
- System freeze: It is a very common problem with the Windows operating system, and it happens when installed apps eat up all the resources. By restarting, you can fix that issue temporarily.
- Hardware is not working: If you installed hardware but that is not working properly, just restart your computer after installing the driver.
- Remove leftovers: If you use a third-party tool such as Revo Uninstaller to uninstall a program, you might come to know that a restart is required to remove all leftovers.
- Miscellaneous
Benefits of restarting your computer
Three are several benefits of restarting your computer. You might have already guessed some of them, and the rest of them are mentioned below.
- It speeds up the computer. When you restart the PC, it stops all background processes so that users can get a fresh start. If there were some issues with the computer lagging, it is not solved after the restart.
- It refreshes the RAM. Random Access Memory helps you get a fluent performance. The more RAM you have, the better performance you can expect from your computer (considering you have an equitable chipset, and processor). If a software is consuming the most amount of installed RAM, your computer lags, and eventually, you cannot do anything smoothly.
When should you shut down the computer? And the benefits?
There is a simple explanation for this question. To comprehend that, you need to go through these following lines and facts. A computer requires much more power than a mobile. You can keep your mobile on even when it is not in use because you might get a call, receive an email, get WhatsApp messages, etc. That is not the exact thing with a computer. That means you should shut down your computer when it is not in use. The primary benefit of having this practice is that you can save a lot of power supply and money. The second benefit is that your computer requires some rest as being an electronic gadget. So, you can cool down the heat by turning off your computer or laptop.
There are tons of methods to shut down or restart the computer and laptop. We have discussed some of the most common methods here.
How to shut down a laptop or computer
To shut down or turn off a laptop:
- Press Alt+F4 buttons together
- Select Shut Down from the list
- Click the OK button to shut the laptop down
Here is the elaborated version of the aforementioned steps, and this is the easiest method to shutdown computer with keyboard.
Step 1: At first, press the Alt+F4 buttons together.
Step 2: It will open a dialog box where you need to select the Shut Down option from the drop-down list.
Step 3: Now hit the Enter button or click on the OK button with your mouse.
The Alt+F4 is the shortcut key to shut down Windows 11/10. Even if your mouse or trackpad is not working, you can use the same steps to turn off your computer without mouse.
Read: How to open elevated Command Prompt in Windows
Best ways to turn off or restart your computer
These are the best ways to turn off or restart your computer:
1] Use Start Menu to shut down laptop with mouse
If you are using Windows 11/10, you can see the Start Menu like Windows 7 users. There is a dedicated button that will let you shut down or restart your computer. To utilize it, click on the Start Menu, and the Power icon respectively. Now you need to choose either Shut down or Restart option.
2] Use Win+X menu to reboot PC
Microsoft introduced the Win+X menu in Windows 10 that includes some most used options such as power buttons, File Explorer, Task Manager, etc. If you click the Shut down or sign out option in the Win+X menu, it will show all the power options. From there, you can choose anything you want.
3] Use Ctrl+Alt+Del menu to turn off computer
Ctrl+Alt+Del is a life saving keyboard shortcut for many people because it opens some handy functionalities on the computer. You can press these three buttons, click on the power icon that is visible on the bottom-right corner, and select Shut down or Restart option.
4] Use the buttons on the case
If you are using a desktop computer, you should have a cabinet or case where all the equipment are stored. It should have dedicated buttons to restart or shut down your computer. You can use those buttons to get the job done. Although it is easy to restart the PC with that button, you need to press and hold the shut down button for a couple of seconds to get the job done.
5] Create a desktop shortcut to shut down or restart computer
Ever wondered why Microsoft didn’t include a simple one-click button to shut down or restart your computer? It could save countless amount of time in different situations. However, it is possible to create a desktop shortcut to shut down or restart your computer without third-party software.
At first, right-click on the desktop, select New > Shortcut.
You have to enter the location of the app or process that you want to run.
Shut down:
c:\windows\system32\shutdown.exe –s –t 00
Restart:
c:\windows\system32\shutdown.exe –r –t 00
Now, click the Next button, give it a name, and click on the Finish button. It should save the shortcut on your desktop that you can pin in the Taskbar as well. Whenever, you will run this shortcut, your computer will restart or shut down.
That’s all! This is how to shut down or restart the computer to fix common problems.
Read More: How to backup and restore registry in Windows 11/10