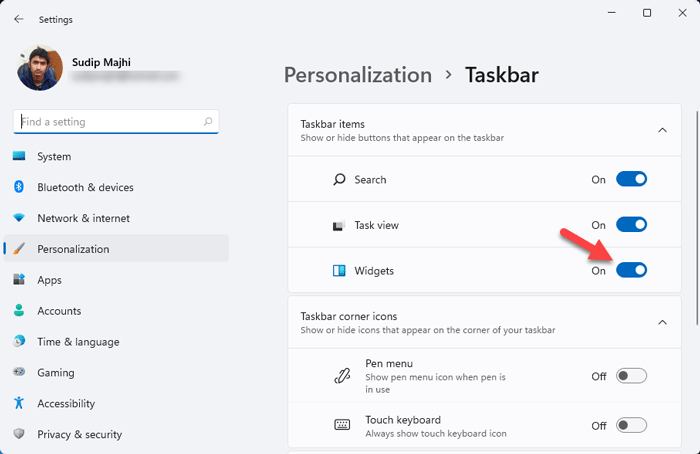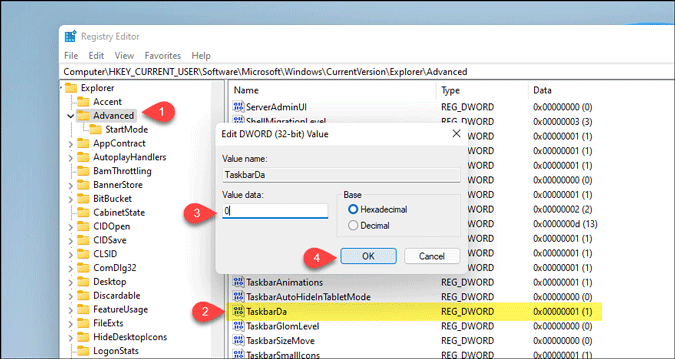If you have installed Windows 11 bypassing TPM 2.0 error and you want to hide or remove Widgets icon from Taskbar, here is how you can do that. Windows 11 included the new widgets, allowing you to access various things with just a click. However, if you don’t like this widget, you can remove it from the Taskbar.
What is Widgets on Windows 11 Taskbar
Widgets (formerly News and Interests) is a set of things like weather forecast, sports updates, latest news, etc. that appears on the left side of your screen. Chances are you are already using the mobile version of this widget functionality, and you may not use it any time soon. Therefore, instead of keeping one additional icon on the Taskbar, you can hide it within moments.
There are multiple methods to hide or remove Taskbar’s Widgets icon on Windows 11 – right-click context menu, Registry Editor, Windows Settings, etc. Here we have consolidated all the methods you might like to use.
How to unpin Widgets icon from Taskbar on Windows 11
To unpin Widgets icon from Taskbar on Windows 11, right-click on the icon and select the Unpin from taskbar option.
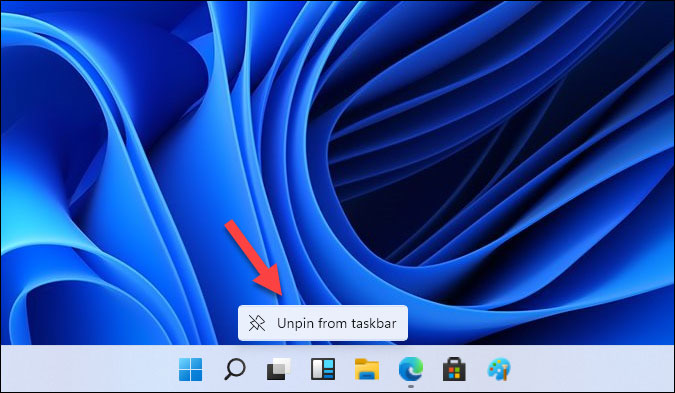
It will immediately hide the Widgets icon from Windows 11 Taskbar.
How to remove Widgets icon from Taskbar on Windows 11 using Windows Settings
To remove Widgets icon from Taskbar on Windows 11 using Windows Settings, follow these steps:
- Press Win+I to open Windows Settings.
- Go to Personalization > Taskbar.
- Toggle the Show Widgets button option to remove it.
To get started, press Win+I to open Windows Settings on your Windows 11 computer. Following that, go to Personalization > Taskbar.
Alternatively, you can right-click on Taskbar and select the Taskbar settings option.
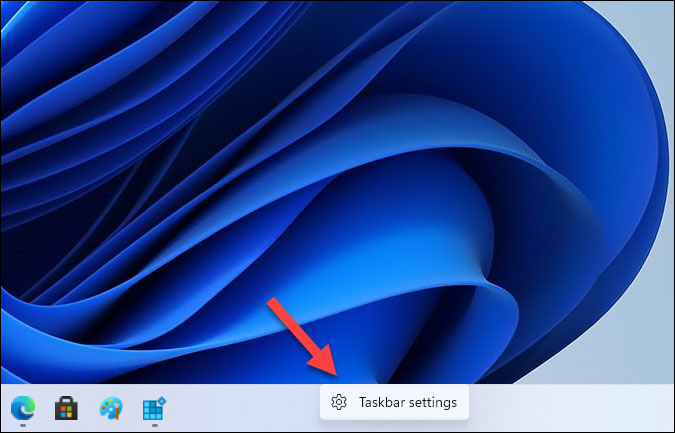
Here you can find some options on your right side. You need to toggle the Show Widgets buttons option.
Now, you cannot find the widgets icon on the Taskbar.
There is another method you can use to hide Widgets icons from Windows 11 Taskbar. It is using the Registry Editor. If you plan to follow, it is recommended to create Registry file backup to be on the safer side.
How to hide Widgets icon from Taskbar on Windows 11
To hide Widgets icon from Taskbar on Windows 11, follow these steps:
- Press Win+R to open the Run dialog.
- Type regedit, and hit the Enter button.
- Click on the Yes option.
- Go to the following path Advaned in HKEY_CURRENT_USER.
- Double-click on TaskbarDa REG_DWORD value.
- Set the Value data as 0.
- Click the OK button to hide widgets icon from Taskbar on Windows 11.
- Restart your computer.
At first, you have to open the Registry Editor on your computer. For that, press Win+R, type regedit and hit the Enter button.
Chances are, you might find the User Account Control popup. If so, click on the Yes option.
Next, navigate to the following path:
HKEY_CURRENT_USER\Software\Microsoft\Windows\CurrentVersion\Explorer\AdvancedHere you can find a REG_DWORD value named TaskbarDa. If you cannot find it, right-click on the Advanced > New > DWORD (32-bit) Value and name it as TaskbarDa.
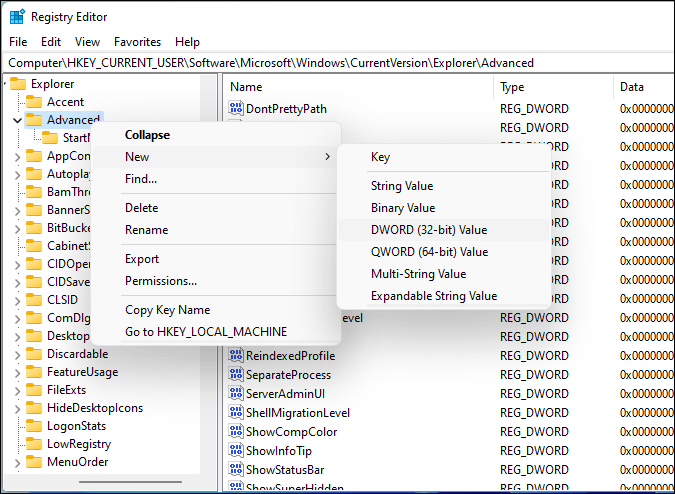
Once done, double-click on it to set the Value data as 0. If you have created it manually, there is no need to edit the Value data since it is already set to 0.
At last, restart your computer to get the change.
Wrap up: Hide or remove Widgets icon from Taskbar on Windows 11
It is pretty easy to hide or remove Widgets icon from Windows 11 Taskbar using these guides. As mentioned, we have included all three methods, and you can use any one of them according to your wish.
- How to Disable or Remove Startup Programs in Windows 11
- How to pin apps to Taskbar on Windows 11
- How to open Task Manager in Windows 11
- How to Restart File Explorer in Windows 11