If links in your PDF file are not working or opening the website in your browser, here are some troubleshooting tips and tricks you can follow. Whether PDF hyperlinks are not working on Android, Windows, Mac, or any other platform, you can follow the same steps mentioned in this article to get rid of this problem.
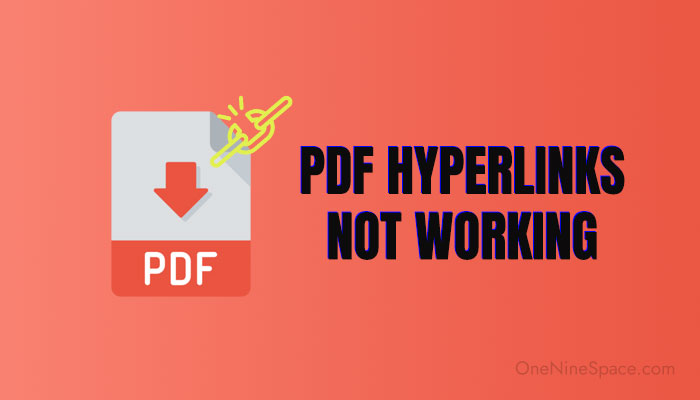
PDF or Portable Document Format files are used to send various information at different places, such as school, college, office, etc. Whether it is an annual report or a project for your class, you can use the PDF as a trustworthy format. At times, you might add or insert some hyperlinks in your PDF file due to any reason. For example, you are writing a paper on a topic after gathering information from multiple sources, and you want to credit all the original articles. At such a moment, adding hyperlinks is the appropriate thing you can do.
However, if PDF hyperlinks are not working or opening the website you added, it might be an issue. There could be various reasons why it is happening. However, there are two aspects to look at this problem from. One – if you are the owner of the PDF file, the solution is quite simple. Two – if you are not the owner of the PDF file, you might need to follow some extra steps to get rid of this issue.
PDF hyperlinks not working
If PDF hyperlinks are not working, follow these steps:
- Use another PDF viewer
- Copy the link manually
- Check if the links are broken or incorrect
- Set default PDF viewer
- Create a copy of the PDF
- Upload PDF file to Google Drive
To learn more about these steps in detail, you need to continue reading.
1] Use another PDF viewer
It is probably the first thing you can do to mitigate this issue on your computer. If you have opened the PDF file in the Edge browser, try opening it in Google Chrome or the Mozilla Firefox browser and vice versa.
2] Copy the link manually
Whether you use Microsoft Edge or Google Chrome as your default PDF viewer, you can copy the hyperlink manually and open it in another browser tab. It is a temporary solution you can use to quickly fix the PDF hyperlinks not opening issue.
For that, you need to open the PDF file in Edge or Chrome browser. Then, right-click on the hyperlink and select the Copy link address option.
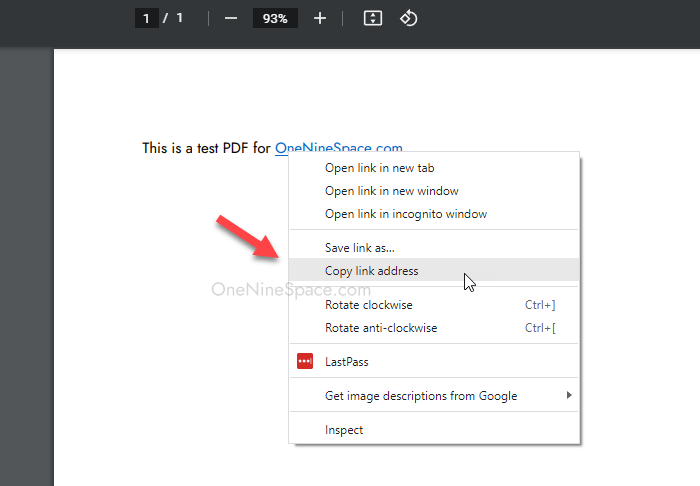
After that, you can paste the link into another browser tab and hit the Enter button to open.
3] Check if the links are broken or incorrect
If the links are broken or incorrect, your browser may not open them at all. Therefore, you need to check if everything about the hyperlink is correctly set or not. A typical hyperlink or URL looks like this:
https://www.oneninespace.com/bypass-google-drive-download-limit/However, the link may not contain https, www, or the slash at the end. Nonetheless, it is imperative to check if it has the correct domain extension (.com, .net, .org, etc.), the domain’s spelling is correct, etc. If not, you will get the issue for sure.
4] Set default PDF viewer
By default, Windows 11 and Windows 10 use the Microsoft Edge browser to open PDF files. However, you need to change it to Google Chrome or any other PDF viewer. For that, you can right-click on the PDF file and select the Properties option.
Then, click the Change button in the General tab and select another program as the default PDF viewer.
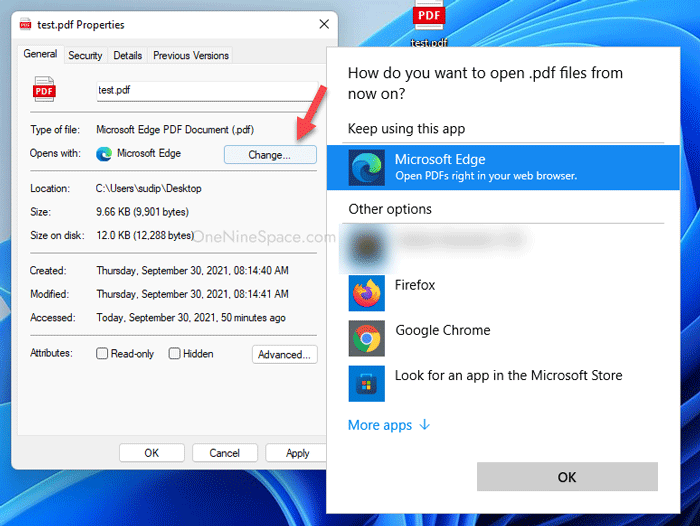
Click the OK button and double-click on the PDF file to open it.
5] Create a copy of the PDF
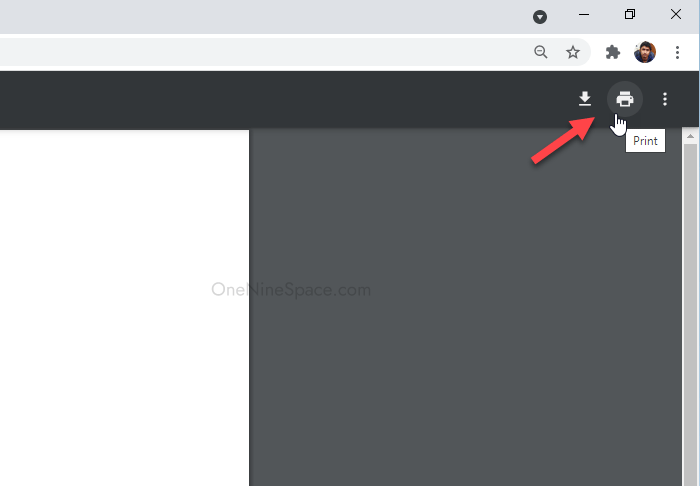
If there are some internal issues, hyperlinks may not be working in PDF on mobile as well as PC or Chrome. At such a moment, you need to create a copy of the PDF. However, it is not by using Ctrl+C and Ctrl+V. Instead, you need to do the following:
- Open the PDF file in the Google Chrome browser.
- Click on the Print icon or press Ctrl+P.
- Select Microsoft Print to PDF from the Destination link.
- Click the Print button.
- Select a location where you want to save the file.
- Enter the name of your PDF file.
- Click the Save button.
After that, try opening the new PDF file and click on the hyperlinks to check if it resolves the issue or not.
6] Upload PDF file to Google Drive
When you upload a file to Google Drive, it scans for viruses and alerts users for potential problems. On the other hand, you can convert the PDF file into DOCX and create another copy of the PDF file. However, it is not possible if you download Google Docs for Windows 11.
PDF hyperlinks not working on iPhone
If PDF hyperlinks are not working on iPhone or iPad, you need to do the following:
- Rename the PDF file from the Files menu.
- Install a third-party PDF opener or viewer from the App Store.
- Use iCloud Drive to upload the file and open it on another device.
- Convert PDF to Word file and open it.
- Copy the hyperlink manually and check if it is correct or not.
Word to PDF hyperlinks not working Mac
If Word to PDF hyperlinks not working Mac, follow these steps:
- Open the DOCX file in Word.
- Right-click on it and select the Edit hyperlink option.
- Enter the correct hyperlink.
- Save it as a PDF and open it in any browser or PDF viewer.
PDF hyperlinks not working in Chrome
If PDF hyperlinks not working in Chrome, follow these steps:
- Open the PDF file in Google Chrome.
- Right-click on it and select the Copy link address option.
- Open a new browser tab.
- Paste the copied PDF hyperlink.
- Verify if the link is correct.
- Press the Enter button.
Alternatively, you can follow the fifth solution in this article to learn how to create a copy of PDF using the Google Chrome browser.
PDF hyperlinks not working on Android
If PDF hyperlinks not working on Android, follow these steps:
- Install a third-party PDF opener and open the PDF in it.
- Rename the PDF file and open it.
- Clear browser cookies and cache.
- Use a different browser or change the default browser.
Final Word: PDF hyperlinks not working
There could be so many reasons why PDF hyperlinks are not working on your mobile or PC. However, all the solutions are mentioned in this article and you need to follow these one after one to get rid of this problem.
Read: How to enable TPM 2.0 in Gigabyte motherboard