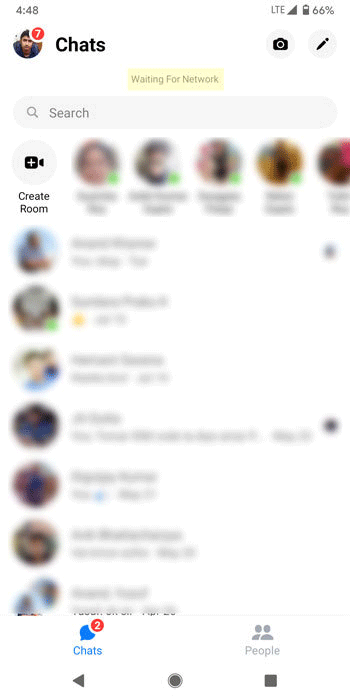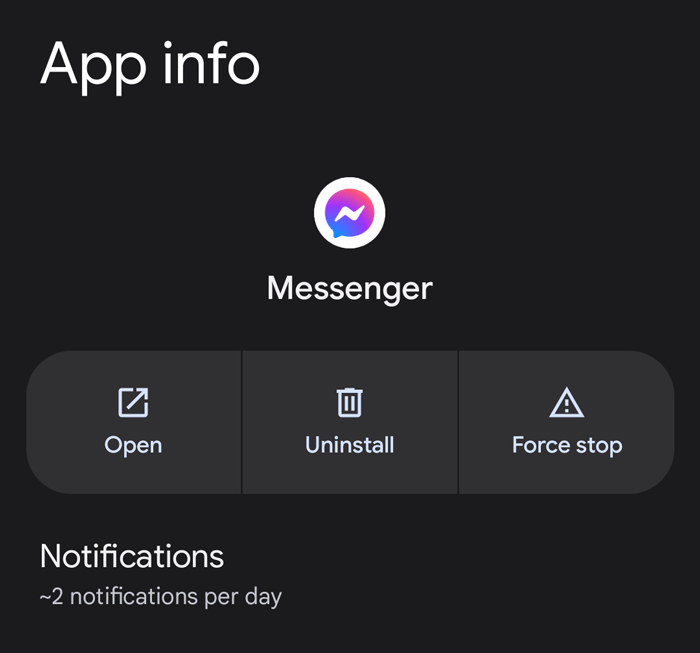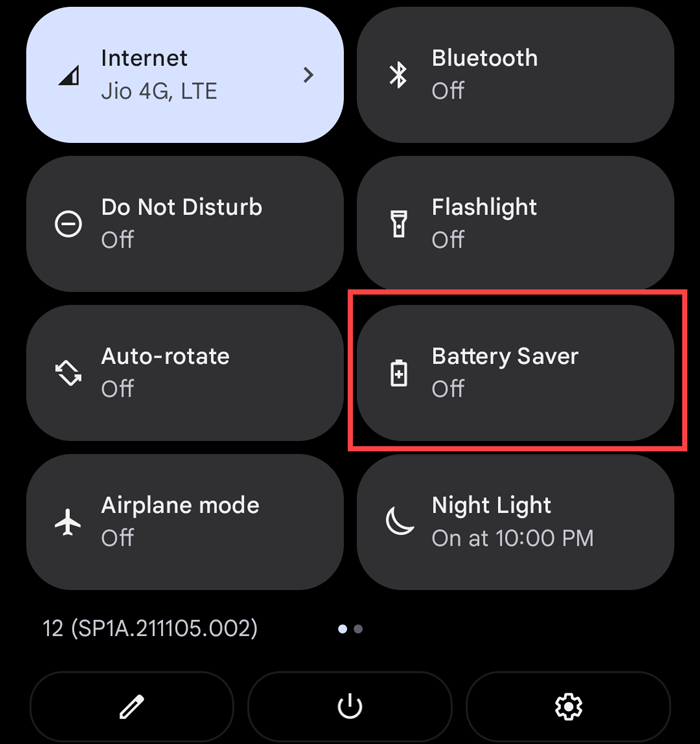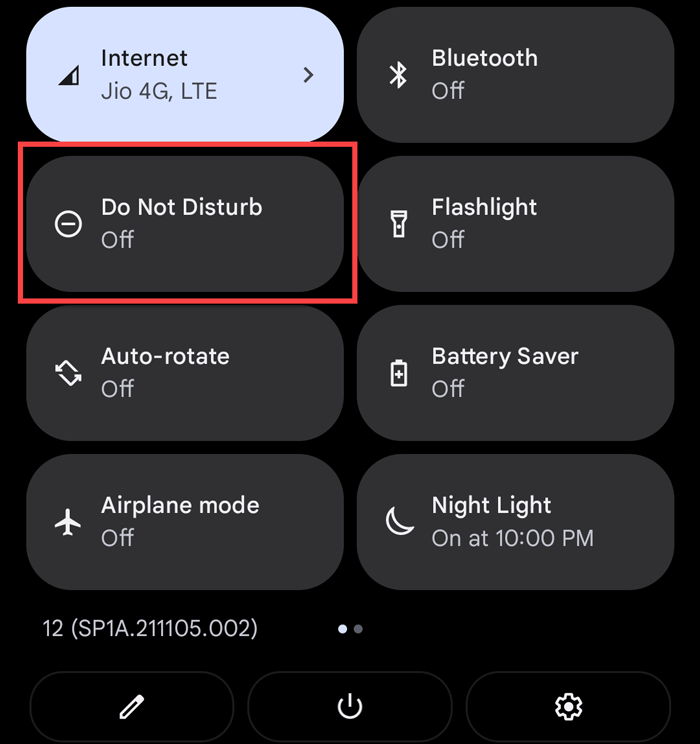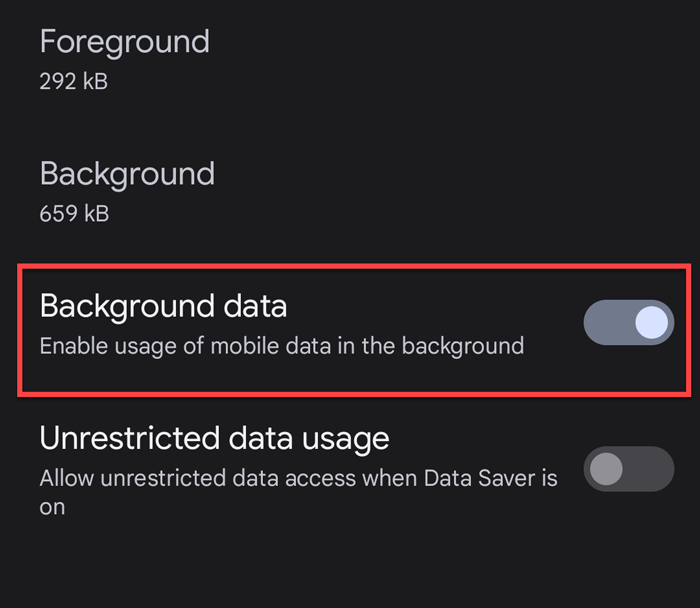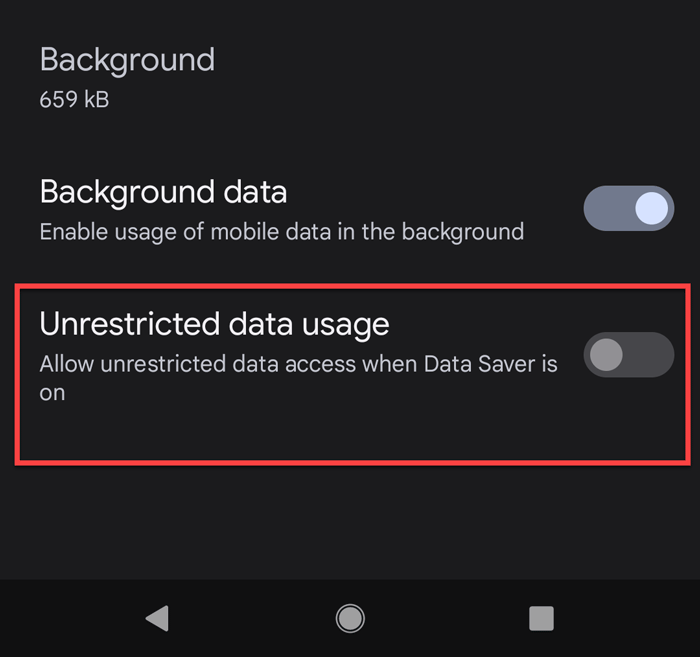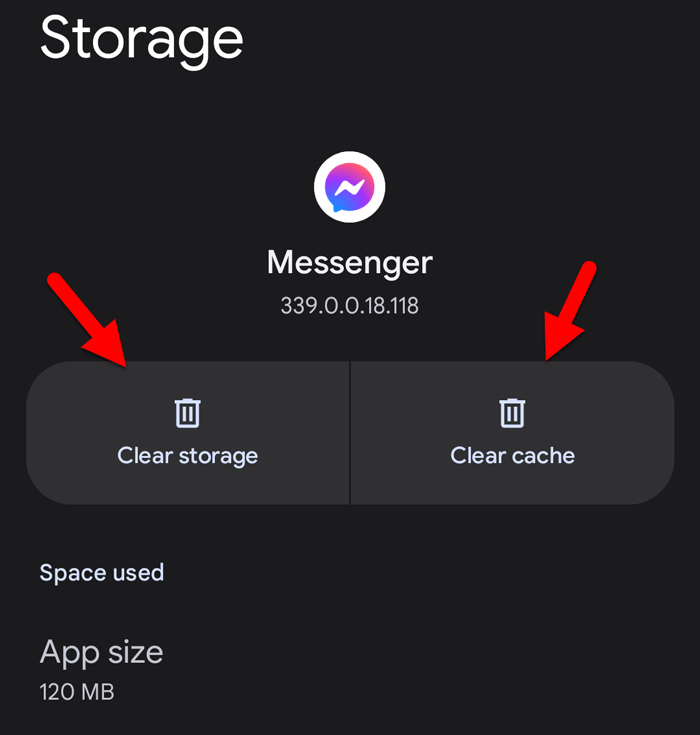If you are getting No Internet Connection or Waiting For Network error on Facebook Messenger on Android, here is how you can fix the issue. If Messenger keeps saying no internet connection or Waiting For Network or Not Connecting To Internet, Please check your Internet Connection or you want to fix no internet connection on Messenger, this step-by-step guide will be handy for you.
Why does Messenger say no internet connection or Waiting For Network?
There could be several reasons why Messenger says no internet connection on your mobile. From your internet connection to Facebook’s server down, anything could be accountable for this error. However, the main reason why Facebook Messenger keeps saying Waiting for Network message because of the ongoing outage on Facebook side.
Messenger no internet connection or Waiting For Network
To fix Messenger no internet connection or Waiting For Network error, follow these steps:
- Check if Facebook is down
- Check on another mobile
- Check your internet connection
- Change your internet connection
- Turn on and off Airplane Mode
- Check your network bandwidth
- Restart Messenger app
- Restart your mobile
- Update Messenger app
- Disable Parental Control app
- Turn off VPN or proxy
- Disable Battery Saver
- Turn off Do Not Disturb
- Enable background data
- Turn on Unrestricted data usage
- Reset Messenger app
To learn more about these solutions, continue reading.
1] Check if Facebook is down
Although it doesn’t happen everyday, at times, Facebook might get down due to a network outage or something else. Before heading to other solutions, it is highly recommended to check if Facebook is down or not. There are mainly three ways to check if Facebook server is down or running smoothly.
First method:
You can use a website called downforeveryoneorjustme.com, which shows if only you are getting such issues or everyone from across the globe is facing the same. It is quite easy to check. You need to head over to the website, enter the facebook.com in the empty box, and press the Enter button.
If there are no issues at the Facebook end, you can find a result like It’s just you. facbook.com is up. However, if there are some issues, you can find a result like It’s not just you! facebook.com is down.
Second method:
You can use the ping command on your computer to find if Facebook Messenger or Facebook is down or not. For that, you need to follow these steps:
- Press Win+R to open the Run prompt.
- Type cmd in the box and press the Enter button.
- Enter ping facebook.com -t and ping messenger.com -t commands one after one.
If you do not find the response time with the ping result, you need to wait since Facebook or Messenger is down at this moment.
Third method:
You can rely on Google and other news sources such as Twitter, etc. People often tweet or write about the outage of such a big company quite swiftly. Therefore, you can scroll down your Twitter feed or check the Google News for possible updates.
2] Check on another mobile
If your mobile has some issues with some specific apps, such as Messenger, you might not be able to use the Facebook Messenger on your phone. Therefore, if you have another mobile, download the app and check if you can use it on the second mobile or not. Alternatively, you can ask your friends or family members to do the same. If they can use the Messenger app except you, you need to follow the mobile specific solutions mentioned in the article.
3] Check your internet connection
It is probably the most important thing you need to check in the beginning. For obvious reasons, Messenger requires internet connection to send and receive messages fluently. However, if you have some problems with your internet connection, you won’t be able to use the Messenger app and will end up getting the Waiting For Network error. Therefore, it is mandatory to verify if you have an abounding internet connection at the moment or not.
4] Change your internet connection
Even if you do not have an issue with your internet connection, it is recommended to change it for a few moments and check if the problem resolves or not. At times, it could happen due to DNS issues on the ISP end. At such a moment, no other solution would work except changing it entirely. Therefore, you can switch from Wi-Fi to cellular data and vice versa and check if it solves the problem or not.
5] Turn on and off Airplane Mode
If you do not have a second internet connection, it is better to turn on and off the Airplane Mode your mobile already has. When you turn on the Airplane Mode, your cellular network gets a reset. That said, it changes the IP address at times. If that happens, your Messenger issue might get resolved. That is why it is recommended to turn on and off the Airplane Mode on your mobile.
6] Check your network bandwidth
If you have a metered connection or limited data network, and the bandwidth is exhausted, you won’t be able to use the Messenger or any other app on your mobile. As a result, you can find no internet connection or Waiting For Network or Not Connecting To Internet error message on the Messenger app. Therefore, check if you have sufficient bandwidth left for your network connection.
7] Restart Messenger app
If there are some internet system file issues in the Messenger app, restarting it might be handy for you. As you are using an Android mobile, it is pretty easy to restart the app on your phone. Depending upon the manufacturer and ROM, the steps might be different. However, if you are using Stock Android, follow these steps to restart Messenger app:
- Open the Settings app on your mobile.
- Go to the Apps section.
- Tap on the See all apps.
- Find out Messenger and tap on it.
- Select the Force stop option.
- Close the Settings app and start the Messenger app.
After that, you will be able to use the Messenger app without any problem.
8] Restart your mobile
If restarting the app doesn’t help, you should restart your mobile. Often, your mobile causes various issues and restarting helps to fix them within moments. Therefore, it is recommended to restart your mobile and check if that solves your problem or not.
9] Update Messenger app
Whether you are using the Beta or stable version of the Messenger app, you often get updates from the Google Play Store. As you are getting such issues, now is the time to check if there is any pending update or not. For that, you can open the Google Play Store > tap on your profile picture > select the Manage apps & device option.
Then, tap on the Updates available option and check if Messenger is listed here or not. If yes, tap on the Update button to download and install the update.
10] Disable Parental Control app
If you have installed a parental control app, you might get such problem while accessing the Messenger app. Whether it is a free or paid app, it is recommended to disable the third-party parental control app on your mobile. Following that, you can check if the problem resolves or not.
11] Turn off VPN or proxy
Many times, even the most popular VPN apps and services cause issues on your mobile. If you are using a third-party app or proxy app, it is recommended to disable it temporarily. When your VPN app is having an outage, you cannot use internet on your mobile. Therefore, it is recommended to disable the VPN or proxy app you are using and check if you can access the Messenger app or not.
12] Disable Battery Saver
Although it doesn’t interfere with the Messenger app, it is suggested to disable Battery Saver on your mobile in order to get rid of this problem. Battery Saver might cause background synchronization issues and end up with the problem mentioned above. To turn off Battery Saver, you need to open the status bar icons and tap on the Battery Saver option.
13] Turn off Do Not Disturb
When you enable Do Not Disturb on your mobile, it turns off all the notifications immediately. It also disables several other background processes of various installed apps. That is why it is recommended to turn off Do Not Disturb on your mobile and check if you can get rid of the aforementioned error message or not.
14] Enable background data
Messenger requires you to enable the background data for the app so that it can fetch all the messages automatically. However, if you do not enable this feature for the Messenger app, you might get issues like the one mentioned above. Therefore, follow these steps to enable background data usage for Messenger app:
- Tap and hold on the Messenger app.
- Select the App info option.
- Select the Mobile data & Wi-Fi option.
- Toggle the Background data button to turn it on.
Then, restart the Messenger app.
15] Turn on Unrestricted data usage
When you turn on the Data Saver on your mobile, all the apps disable background processes automatically. However, if you want to allow a specific app to use uninterrupted data, here is how you can do that:
- Open the Settings app on your mobile.
- Go to the Apps section.
- Tap on the See all apps button.
- Open the Messenger app settings.
- Tap on the Mobile data & Wi-Fi option.
- Toggle the Unrestricted data usage button to turn it on.
After that, you will be able to use the Messenger app without any problem or error.
16] Reset Messenger app
It is probably the last thing you can do to fix Waiting For Network error on the Messenger app. To reset the Messenger app, follow these steps:
- Tap and hold on the Messenger app.
- Select the App info option.
- Tap on the Storage & cache option.
- Tap the Clear cache option.
- Tap on the Clear storage option.
After that, close the Settings app and restart the Messenger app.
Find word: Messenger No Internet Connection or Waiting For Network
If you get No Internet Connection or Waiting For Network error on the Messenger app, you can follow these aforementioned solutions one after one. All these fixes will help you get rid of the issue you are having on your Android or iOS mobile.
Read: How to fix Facebook login problems