Whether you are using Google Chrome, Maps, Drive, Calendar, Files, Photos, or any other apps, if you want to turn on dark mode in all Google app for Android, here is how you can do that. Considering you are using an Android device with the latest version installed, you can find this article quite handy and surprising since you can enable dark theme in Google apps using in-built options.
How to turn on dark mode in Google Chrome
To turn on dark mode in Google Chrome, follow these steps:
- Open Google Chrome app.
- Tap on the three-dotted icon and select Settings.
- Select the Theme option.
- Choose Dark from the list to turn on dark mode in Chrome.
To get started, open the Google Chrome app on your mobile and tap on the three-dotted icon visible on the top-right corner of your screen.
It opens up a list of menus from where you can select the Settings option.
Then, select the Theme option and select Dark from the list.
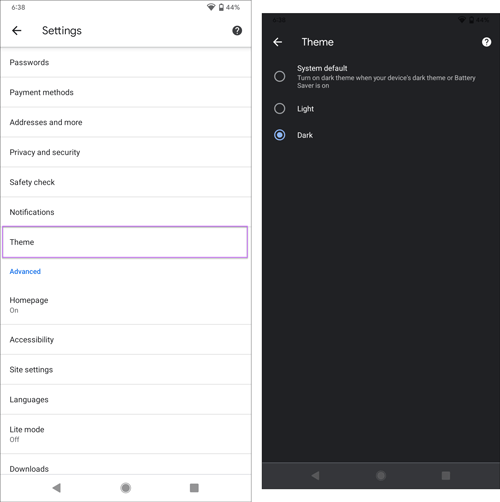
Once done, Google Chrome will show dark theme on your Android mobile.
How to turn on dark mode in Google Maps
To turn on dark mode in Google Maps, follow these steps:
- Open Google Maps app.
- Tap on your profile picture and select Settings.
- Select the Theme option.
- Choose Always in dark theme option.
- Tap the Save button to turn on dark mode in Maps.
At first, you have to open the Google Maps app on your Android mobile and tap on your profile picture visible on the top-right corner.
After that, select the Settings option from the listed menu. On the next screen, you can find an option called Theme. Tap on it and select the Always in dark theme option.
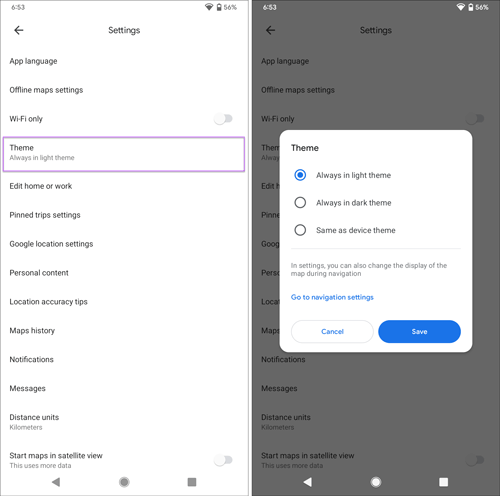
Tap on the Save button to enable dark mode in Google Maps.
How to turn on dark mode in Google Drive
To turn on dark mode in Google Drive, follow these steps:
- Open the Google Drive app on your mobile.
- Tap on the hamburger menu.
- Select Settings option from the list.
- Tap on the Choose theme option.
- Select Dark from the list to turn on dark mode in Google Drive.
Firstly, you have to open the Google Drive app on your Android mobile and tap on the hamburger menu visible on the top-left corner. When it opens the list, select the Settings option.
Here you can find an option called Choose theme. Tap on it and select Dark from the list.
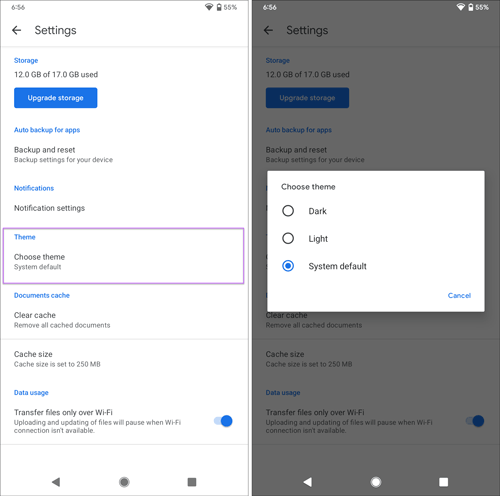
It will activate night mode in Google Drive for Android.
How to turn on dark mode in Google Calendar
To turn on dark mode in Google Calendar, follow these steps:
- Open the Google Calendar app on Android phone.
- Tap on the hamburger menu.
- Select Settings > General.
- Tap on the Theme menu.
- Select Dark from the list to enable dark mode in Google Calendar.
At first, open the Google Calendar app on your Android phone and tap on the hamburger menu.
Select Settings and General respectively.
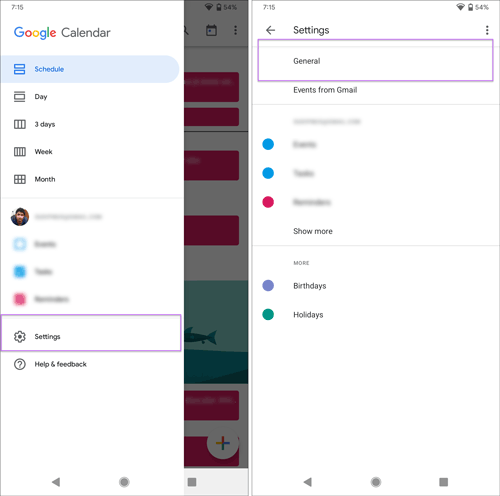
Here you can find a menu called Theme. Tap on it and select Dark from the list.
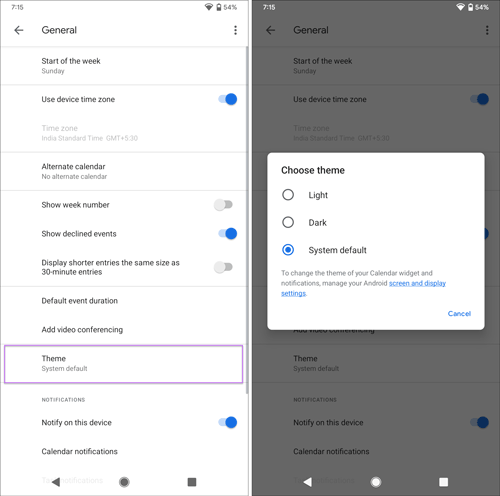
This is how you can enable dark mode in Google Calendar on Android.
How to enable dark theme in Google Phone and Contacts
To enable dark theme in Google Phone and Contacts, follow these steps:
- Open the Phone app on your mobile.
- Tap the three-dotted icon and select Settings.
- Tap on the Display options.
- Select the Choose theme menu.
- Select Dark from the list to enable dark theme in Phone and Contacts.
At first, open the Phone app on your mobile, tap on the three-dotted icon, and select the Settings menu.
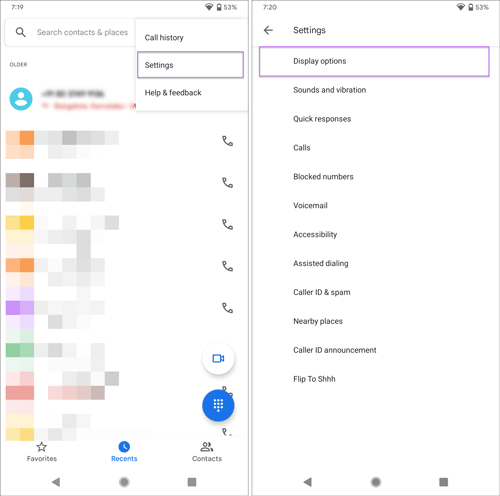
Next, tap on the Display options and select the Choose theme menu.
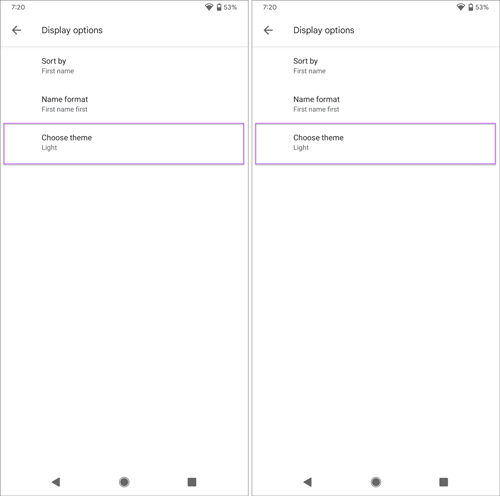
From here, you have to select Dark from the list to enable dark theme in Phone and Contacts. The best thing is that if you enable dark mode on Phone, it will be enabled in Contacts app as well.
How to enable dark mode in Gmail for Android
To enable dark mode in Gmail, follow these steps:
- Open the Gmail app.
- Tap on the hamburger menu and select Settings.
- Choose the General settings option.
- Tap on the Theme menu.
- Select Dark from the list to enable dark mode in Gmail.
To get started, open your Gmail app, tap on the hamburger menu and select the Settings option. Next, choose the General settings option.
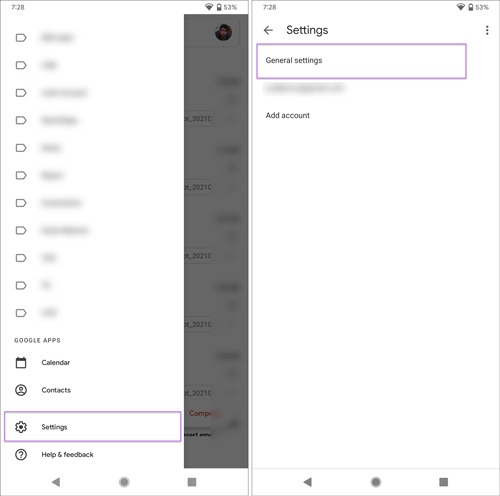
Here you can find an option named Theme. Tap on it and select Dark from the list to enable dark mode in Gmail.
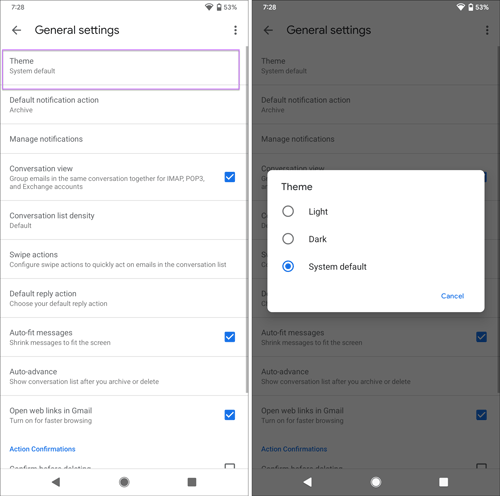
How to turn on dark mode in Google Play Store
To turn on dark mode in Google Play Store, follow these steps:
- Open Google Play Store on Android phone.
- Tap on the profile picture and select Settings.
- Choose General > Theme.
- Choose Dark option to turn on dark mode in Google Play Store.
At first, open Google Play Store app on your Android phone and tap on your profile picture to select the Settings menu.
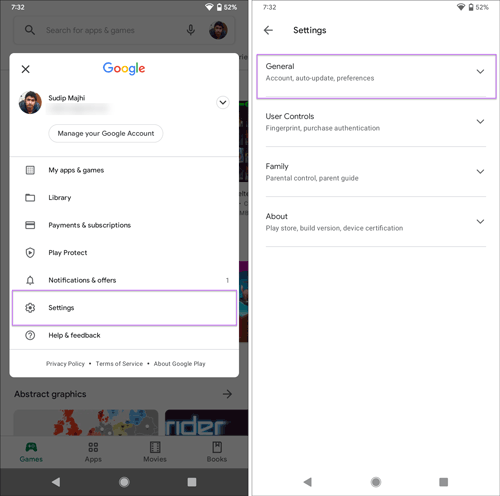
After that, choose General and select the Theme menu. Then, you can tap on the Dark option from the list to turn on dark mode in Google Play Store.
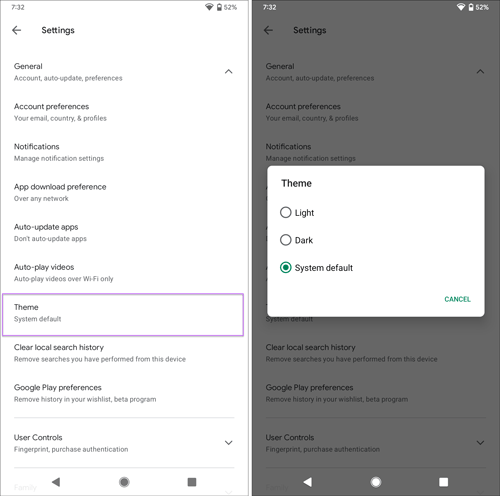
How to enable dark mode in YouTube
To enable dark mode in YouTube, follow these steps:
- Open the YouTube app on Android phone.
- Tap on the profile picture and select Settings.
- Go to General > Appearance.
- Choose the Dark theme option to enable dark mode in YouTube.
First of all, open the YouTube app on your Android mobile and tap on your profile picture to select the Settings menu.
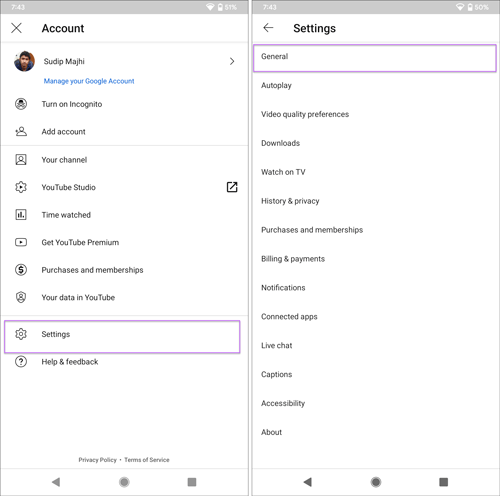
Then, go to General and select Appearance.
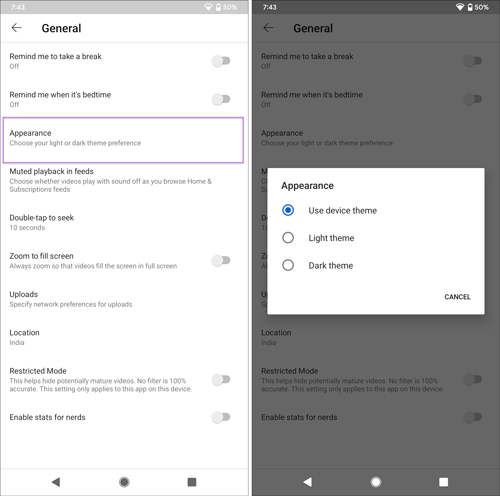
Next, you can choose the Dark theme option to enable dark mode in YouTube for Android.
There are some other popular Google apps, such as Google Photos, Files by Google, Google Assistant, etc., that do not have the dedicated dark mode option. In that case, you must enable system-wide dark mode.
How to turn on dark mode in all Google apps at once, Google Photos, Files by Google
To turn on dark mode in all Google apps at once, follow these steps:
- Open the Settings app on your Android phone.
- Go to Display settings.
- Find out the Dark theme option.
- Toggle the Dark theme button to turn on dark mode in all Google apps.
At first, open the Settings app on your Android mobile and go to Display settings.
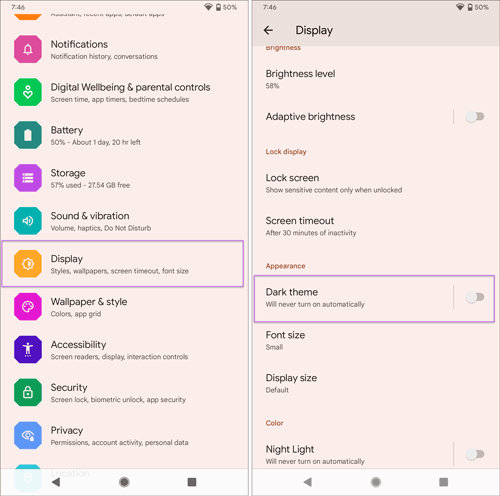
Here you can find an option called Dark theme. You need to toggle the respective button to enable dark mode in Google apps at once, which includes Google Photos, Files by Google, Google app, etc.
Wrapping up: Turn on dark mode in all Google apps for Android
Enabling dark mode in any Google app for Android is not that difficult, and you have already seen it here. In case we have missed something in the article, you can let us know via email or on Facebook/Twitter.
Read: How to enable Facebook Dark mode on website