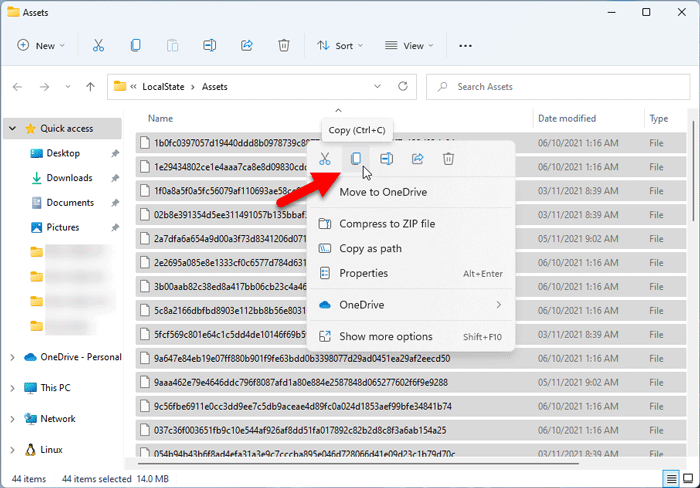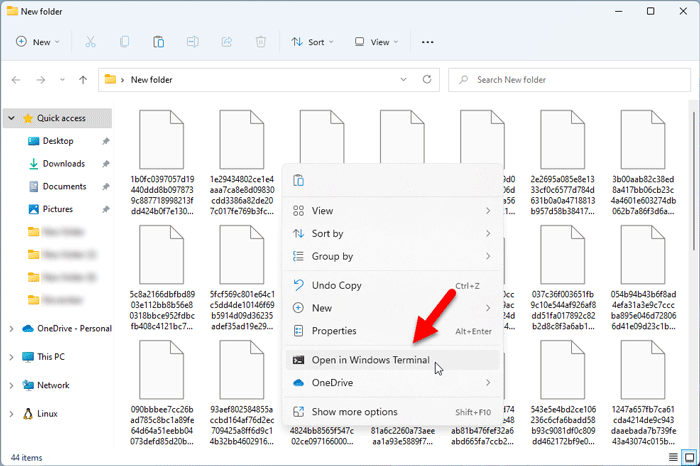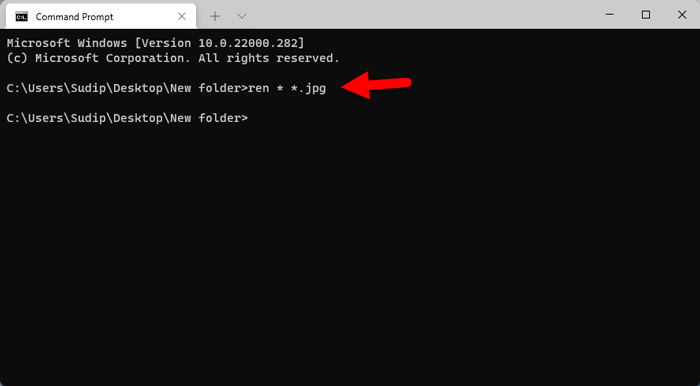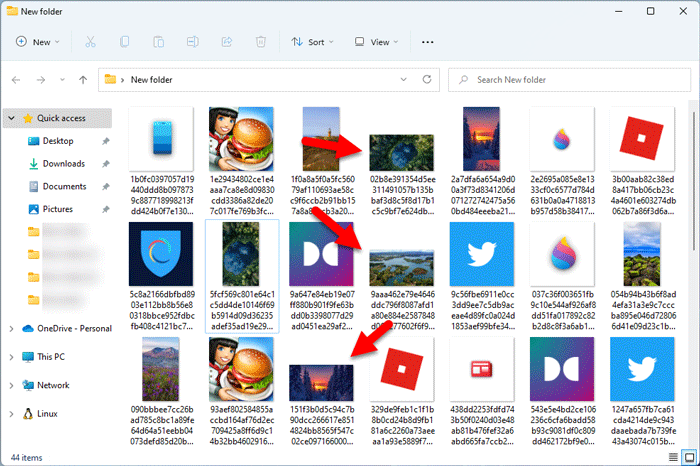If you want to save Spotlight images on Windows 11, this guide will help you do that. You can download Windows lock screen images on Windows 11 using this step-by-step tutorial.
There are three different options to show various things on the Windows 11 lock screen – Windows spotlight, Picture, and Slideshow. If you choose the Windows Spotlight option, it fetches wallpapers from Bing and displays that on the lock screen. The best thing about this option is that you can find different wallpaper almost every day if you have an internet connection.
However, there is no option to download or save Spotlight images on Windows 11. Whether it is Windows 10 or Windows 11, Microsoft has not included any direct option to download those pictures to your computer. You might want to use a beautiful lock screen background as the desktop wallpaper. Nonetheless, as there is no option, you could not do that until now.
If you are wondering where are Windows Spotlight pictures saved on your hard drive or how do I access Windows Spotlight photos, this article answers all the questions.
How to save or download Spotlight images on Windows 11
To save or download Spotlight images on Windows 11, follow these steps:
- Press Win+Rto open the Run prompt.
- Enter this path:
%userprofile%\AppData\Local\Packages\Microsoft.Windows.ContentDeliveryManager_cw5n1h2txyewy\LocalState\Assets - Press Ctrl+A to select all the files.
- Press Ctrl+C to copy them all.
- Create a new folder on the Desktop.
- Press Ctrl+V to paste the copied files.
- Right-click on empty space and select the Open in Windows Terminal option.
- Enter this command in Command Prompt instance:
ren * *.jpg - Find the Spotlight images in the folder.
To learn more about these steps, continue reading.
At first, you need to find the image files. However, the problem is Windows 11, or Windows 10 doesn’t save Spotlight images in JPG or PNG or any other standard image format. That is why you need to go through some other steps to get the job done.
To get started, press Win+R to display the Run dialog on your computer and enter this path:
%userprofile%\AppData\Local\Packages\Microsoft.Windows.ContentDeliveryManager_cw5n1h2txyewy\LocalState\Assets
If you get any problems, follow this article to unhide hidden files on Windows 11. In the Assets folder, you can find several files. You need to press Ctrl+A to select all and press Ctrl+C to them.
Next, create a new folder on the Desktop or any other desired place. Then, you need to paste those copied files.
Once done, right-click on empty space, and select the Open in Windows Terminal option. Ensure that you have opened a Command Prompt instance in Windows Terminal.
Then, enter the following command:
ren * *.jpg
Now, you can find all the images in JPG format in the new folder you created earlier.
Can you save Windows Spotlight images?
Yes, you can save Windows Spotlight images on Windows 11 computer. Whether you are using Windows 10 or Windows 11, you need to follow the same steps to download or save Windows Spotlight images on your computer. The detailed guide is mentioned above, and you need to follow all the steps minutely to get all the photos.
Where are Windows Spotlight pictures saved?
Windows Spotlight pictures are saved in C:\Users\username\AppData\Local\Packages\Microsoft.Windows.ContentDeliveryManager_cw5n1h2txyewy\LocalState\Assets folder. You need to show hidden files before you can access the AppData folder to open the Assets sub-folder. After that, you can copy those files and use the aforementioned command to convert them into JPG format.
How do I access Windows Spotlight photos?
To access Windows Spotlight photos, you need to open the Run prompt and enter this command: %userprofile%\AppData\Local\Packages\Microsoft.Windows.ContentDeliveryManager_cw5n1h2txyewy\LocalState\Assets. After that, you need to copy them to another folder, open Command Prompt in that folder, and enter this command: ren * *.jpg.
Wrap up: Save Windows Spotlight images on Windows 11
It is quite straightforward to save Windows Spotlight images on Windows 11/10. However, you need to use the Command Prompt or Windows Terminal and only one command to get the job done.
Read Next: Fix Windows 11 lock screen slideshow not working