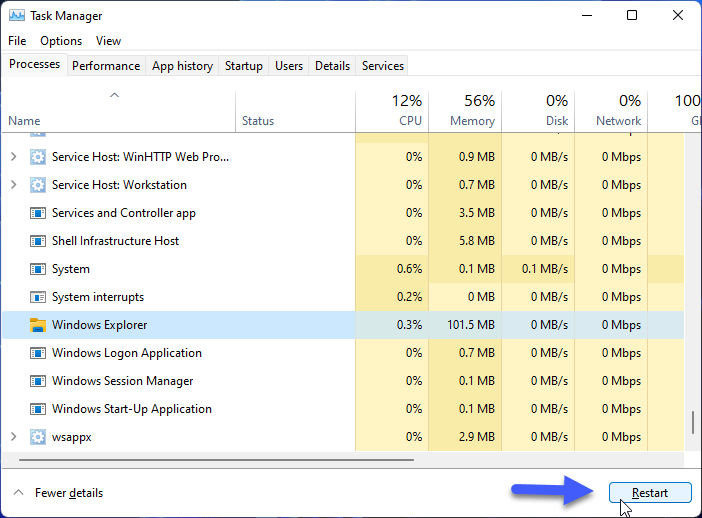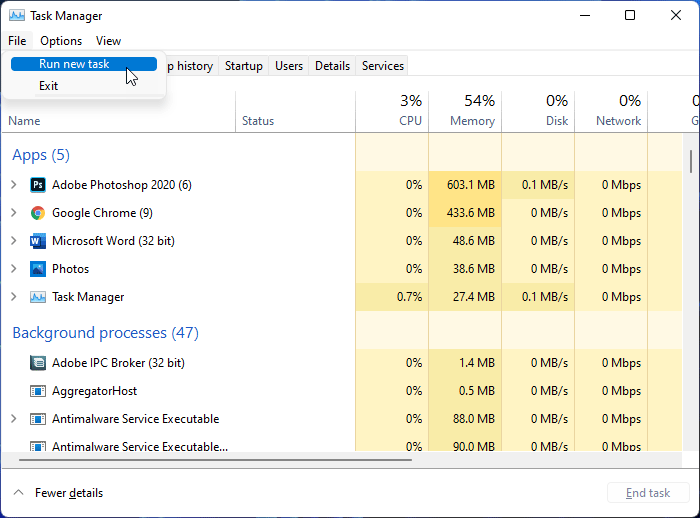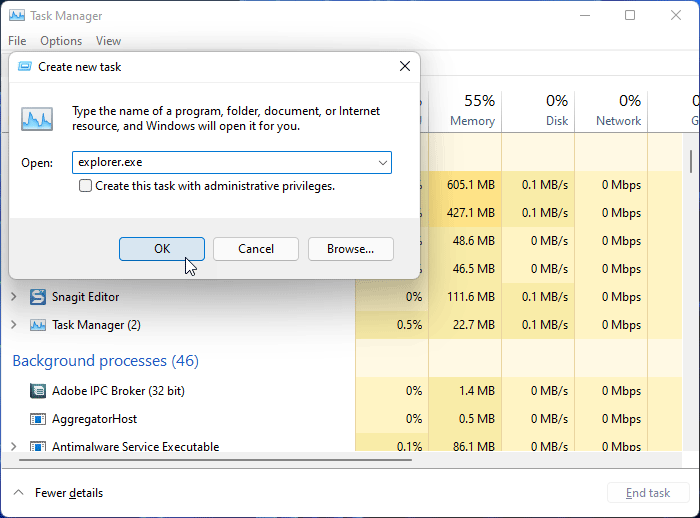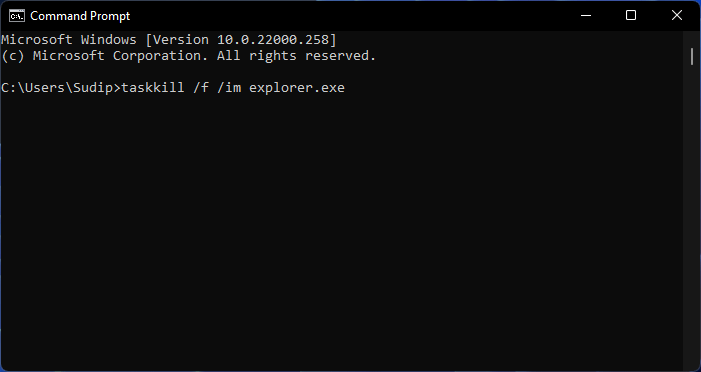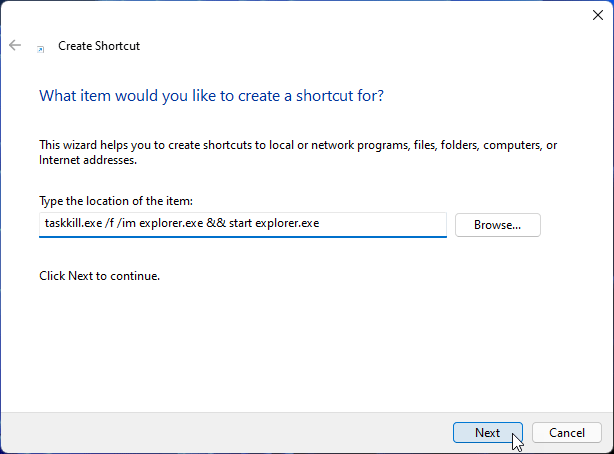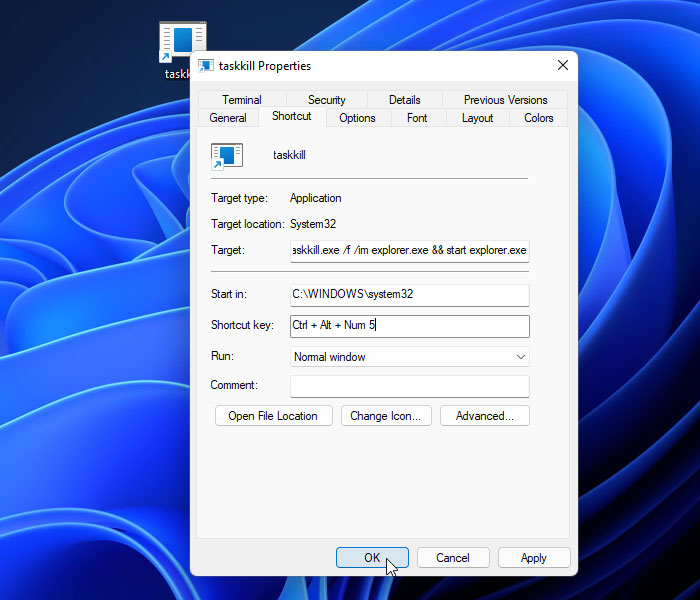If you want to restart File Explorer in Windows 11, here is how you can do that using Task Manager, CMD, or keyboard shortcuts. There are multiple ways to restart Windows Explorer on Windows 11 and Windows 10 if you follow this step-by-step tutorial.
At times, you might need to restart File Explorer in Windows 11 because you have got problems. Let’s say that the File Explorer or Windows Explorer is not working, not responding, or freezing. You need to stop and start File Explorer to get rid of the problem at such a moment.
How to Restart File Explorer in Windows 11
To restart File Explorer in Windows 11, follow these steps:
- Press Win+X to open the WinX menu.
- Click on the Task Manager option.
- Find the Windows Explorer process in the Processes tab.
- Click on it and select the Restart button.
- It restarts File Explorer in Windows 11.
To learn more about these steps in detail, continue reading.
First, you need to open the Task Manager on your computer. There is more than one way to open Task Manager in Windows 11/10. However, you can press the Win+X to open the WinX menu and select the Task Manager from the list. Alternatively, you can press the Ctrl+Shift+Esc button together to open the same.
Once the Task Manager is opened on your screen, find out the Windows Explorer process in the Processes tab. As File Explorer is the rebranded version of Windows Explorer, the Task Manager still shows it as Windows Explorer.
Select the Windows Explorer process and click the Restart button.
It will restart the File Explorer immediately. Once done, you can continue using File Explorer on your Windows 11/10 computer without any problem.
How to Restart File Explorer Process using Task Manager in Windows 11
To restart File Explorer process using Task Manager, follow these steps:
- Press Shift+Ctrl+Esc to open Task Manager.
- Right-click on the Windows Explorer process.
- Select the End task option.
- Click on File > Run new task option.
- Type explorer.exe in the box.
- Click the OK button to restart File Explorer.
Let’s check out these steps in detail.
To get started, you need to open the Task Manager on your PC. For that, you can use the keyboard shortcut, Shift+Ctrl+Esc.
Here you can find all the running processes in the Processes tab. You need to find out the Windows Explorer process and right-click on it. Select the End task option to stop the File Explorer (explorer.exe) process.
Next, click on the File and select the Run new task option in the Task Manager.
Then, type explorer.exe and click the OK button.
It will restart the File Explorer process on your Windows 11 PC.
How to Restart File Explorer Using Command Prompt
To restart File Explorer using Command Prompt, following these steps:
- Press Win+S to open the Taskbar search box.
- Type cmd and press the Enter button.
- Enter taskkill /f /im explorer.exe to stop File Explorer.
- Enter start explorer.exe to restart File Explorer.
- Click the close icon.
To get started, you need to open Command Prompt on Windows 11 PC. You can use the Run prompt or search for it in the Taskbar search box. If so, press Win+S to open the Taskbar search box and type cmd. Once the search result appears, you can either click on it and press the Enter button.
In the Command Prompt window, enter this command:
taskkill /f /im explorer.exe
It stops the File Explorer or Windows Explorer process on your computer.
Then, you need to start the process again. For that, enter this command:
start explorer.exe
Now, you can close the Command Prompt window and access File Explorer.
How to Restart File Explorer Using Keyboard Shortcut in Windows 11
To restart File Explorer using keyboard shortcut, do the following:
- Right-click on the desktop.
- Select New > Shortcut option.
- Enter this in the box: taskkill.exe /f /im explorer.exe && start explorer.exe
- Click the Next button.
- Enter a name for your shortcut.
- Click the Finish button.
- Right-click on the shortcut and select Properties.
- Click on the Shortcut key box.
- Enter a keyboard shortcut you like.
- Click the OK button.
- Press the keyboard shortcut to restart File Explorer.
First, you need to right-click on your desktop and select the New > Shortcut option.
It creates a shortcut on your desktop. Next, you need to enter the location of your task. In this case, you need to enter the following text:
taskkill.exe /f /im explorer.exe && start explorer.exe
Click the Next button and enter a name for your shortcut.
You can use any name you like to recognize it later. Once done, click the Finish button.
Now, the shortcut is created on your desktop to restart File Explorer. However, you must set a keyboard shortcut to open or run it. For that, right-click on it and select the Properties option.
Next, click the Shortcut key box and enter a keyboard shortcut you like.
Click the OK button to save the change. Now, you can press the predefined keys to restart File Explorer using keyboard shortcut in Windows 11.
How Do I Restart File Explorer?
To restart File Explorer, you must have to open the Task Manager by pressing the Ctrl+Shift+Esc buttons. Next, locate the Windows Explorer process, click on it to select, and click the Restart button. It will restart the Windows Explorer or explorer.exe process immediately.
How Do I Stop and Start File Explorer?
To stop and start File Explorer, you need to use the Task Manager. In this case, locate the Windows Explorer process in the Task Manager and right-click on it. Select the End task option in the context menu. It will stop the Windows Explorer process. Next, select the File > Run new task option. Enter explorer.exe and hit the Enter button to start File Explorer in Windows 11.
Do I Need to Restart File Explorer?
Generally, you might not have to restart File Explorer on Windows 11/10 PC. However, if you are experiencing some issues, lagging, etc., you might need to restart Windows Explorer on your computer. On the other hand, some Registry or Group Policy changes often require restarting File Explorer.
What to Do if File Explorer Is Not Working?
The first thing you can do if File Explorer is not working is restarting it on your PC. Whether you are using Windows 11 or Windows 10, the process is the same. Following that, you can terminate unnecessary apps, troubleshoot in Clean Boot State, etc. If nothing works, you can use the System Restore point.
How Do I Force Restart Windows Explorer?
To force restart Windows Explorer in Windows 11/10, you need to use the second method on this list. Alternatively, you can open Command Prompt and enter this command: taskkill /f /im explorer.exe. The /f in this command will force restart the explorer.exe or File Explorer process on your computer.
Wrapping up: Restart File Explorer in Windows 11
Restarting the File Explorer in Windows 11 is not that difficult as long as you follow the aforementioned methods. The best way to restart File Explorer is by using Task Manager. Alternatively, you can use the Command Prompt or create a keyboard shortcut to restart File Explorer in Windows 11.
Read: How to disable Windows Security and Microsoft Defender in Windows 11