If you want to remove image background in Google Slides or want to make image background transparent in Google Slides, here is how you can do that. You can do it on the web version of Google Slides, docs.google.com/presentation. The best thing is that you do not need an additional add-on to get the job done.
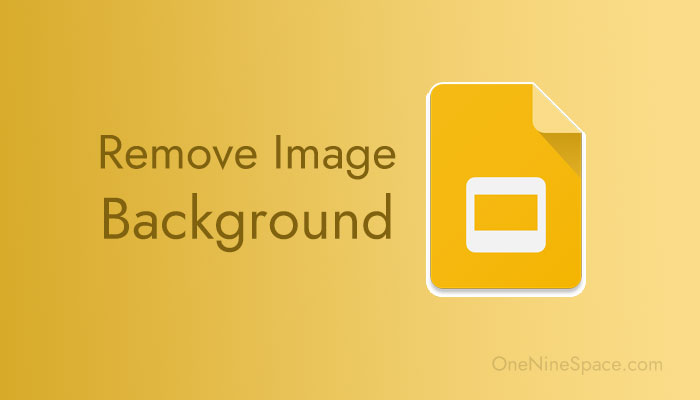
Google Slides is one of the best and free tools to create a slideshow presentation for school, college, or office. Like PowerPoint, you can insert almost anything in your presentation in Google Slides. From image to shape to object, it is possible to insert everything. However, there could be times when you might want to remove image background or make the image background transparent to match the slide in Google Slides. In such situations, you could follow this tutorial to do the required thing.
How to remove image background in Google Slides
To remove image background in Google Slides, follow these steps:
- Create a presentation in Google Slides.
- Click on Insert > Image.
- Select the source of the image and upload it.
- Right-click on the image and select the Format options.
- Expand the Adjustments panel on the right side.
- Extend the Transparency bar to remove image background.
To get started, you need to insert an image in your slide. If you have already opened a presentation, there is no need to create a new one. However, if you want to try this method, you can create a new presentation.
Then, go to Insert, select the Image option, and select the source of the image. You can insert it from your computer, select an image from Google Photos, web, etc.
Once the insertion is done, right-click on the image and select the Format options.
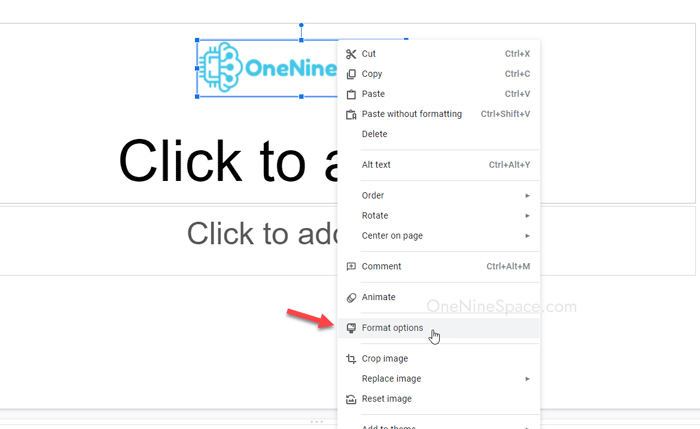
It opens up a panel on the right side. Here you can find several options, such as Size & Rotation, Position, Recolor, etc. You need to expand the Adjustments section and extend the Transparency bar to the right-side.
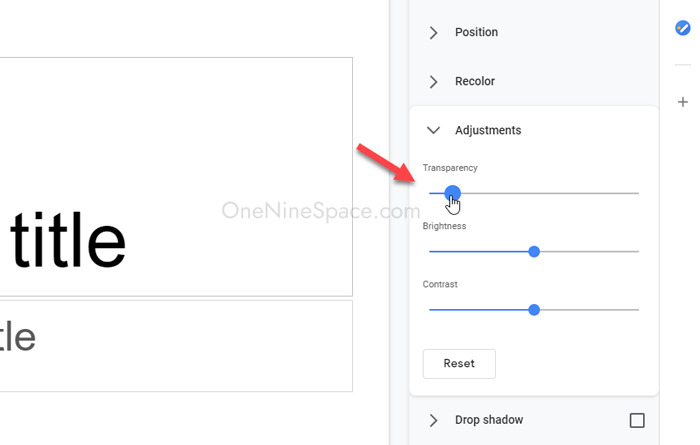
It changes the opacity level of the image. Although it doesn’t make the background transparent, it makes the whole image transparent.
How to make image transparent in Google Slides
To make image transparent in Google Slides, follow these steps:
- Sign in to Google Slides and create a new slide.
- Go to Insert > Image and choose a source.
- Select an image to insert it in the slide.
- Right-click on the image and select the Format options from the context menu.
- Click the Adjustments menu on the right side.
- Click on the Transparency bar and move it towards the right side.
This is how you can make image background transparent in Google Slides. Whether it is the entire image or a particular part, you can make the background transparent using this option in Google Slides.
Wrap up: Remove image background in Google Slides
Removing the image background in Google Slides is not a difficult job to do. As the option is already there, you need to use it to get the job done. As stated in the aforementioned steps, you can click on the Transparency option to change the level.
Read: How to bypass Google Drive download limit for shared files