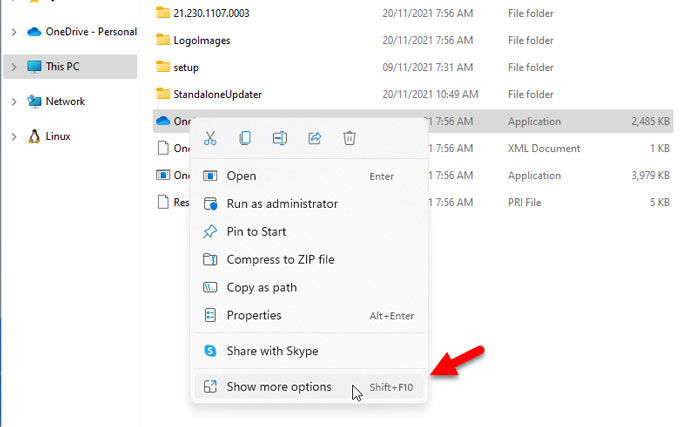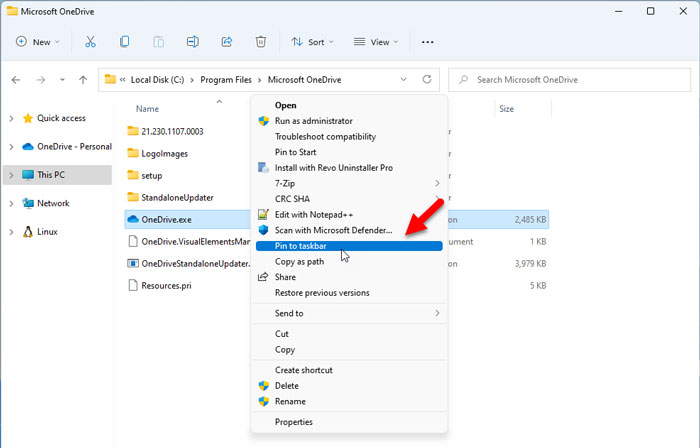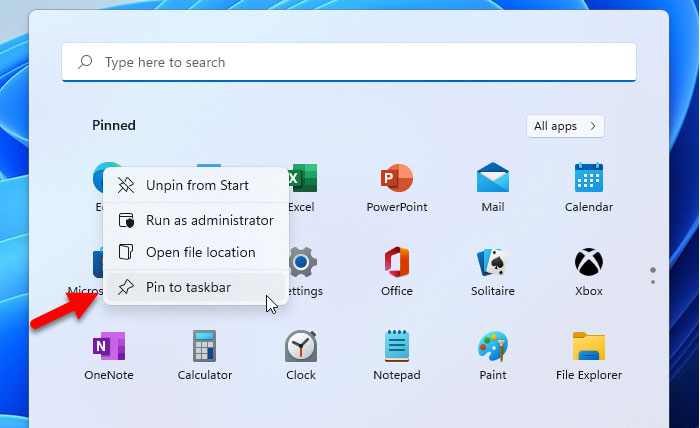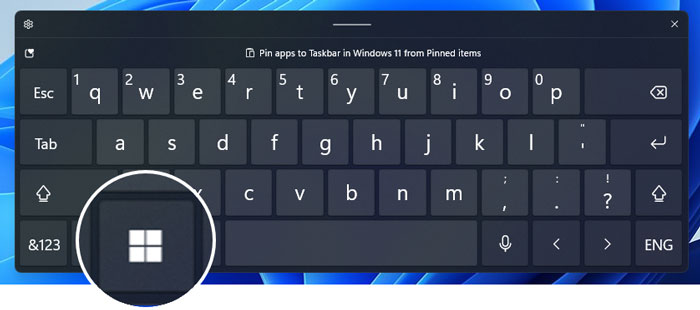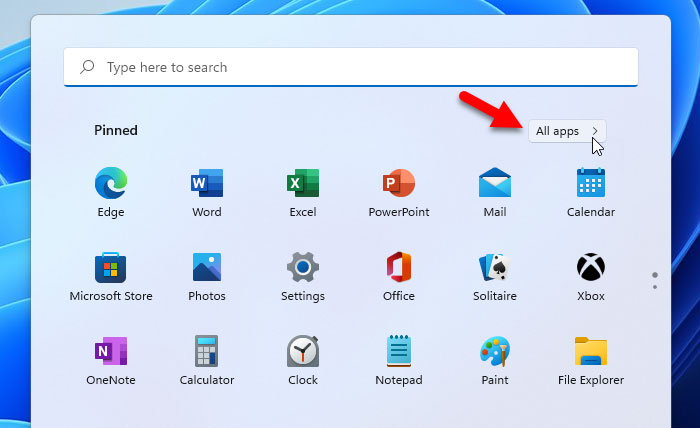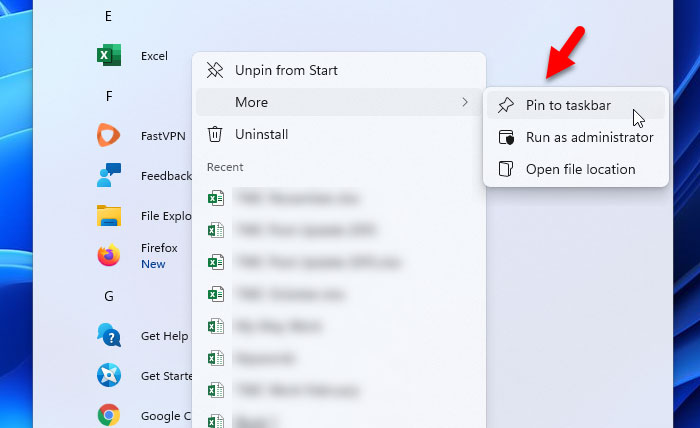At times, you might want to pin your favorite or frequently used apps to the Taskbar. In Windows 10, it was quite effortless since there was drag and drop support. Nevertheless, Windows 11 doesn’t come with the same. Still, you can pin apps to Taskbar on Windows 11. Here are three different methods you can use to pin any program or app to the Taskbar in Windows 11 without any barrier.
Let’s presume that you often open Google Chrome to browse the internet. However, it would be time exhausting if you need to open Start Menu, find Google Chrome icon, and click on it to open the app just to start browsing the internet. Isn’t it?
Many times, you might not want such inconvenience to be transpired just for opening a browser. On the other hand, if you open an app repeatedly, you might find it infuriating and troublesome.
That’s why you must follow this guide so that you can pin any app, including UWP, PWA, to the Taskbar in Windows 11. As mentioned, there are three methods to get the job done and you can follow any one of them.
How to pin apps to Taskbar on Windows 11 using context menu
To pin apps to Taskbar on Windows 11 using context menu, follow these steps:
- Find the app you want to pin to the Taskbar.
- Right-click on the app to explore the context menu.
- Select the Show more options to open old context menu.
- Select the Pin to taskbar option.
- Find the app on the Taskbar.
To learn more about these aforementioned steps, continue reading.
At first, you need to find an app you want to pin to the Taskbar. It must be accessible in the File Explorer, Desktop, or anywhere else. For your information, you can open Program Files or Program Files (x86) to find the executable (.exe) form of an app. If you follow this method, you cannot get it from Start Menu.
Once you got the app, you need to right-click on it to open the context menu. As Windows 11 comes with a new redesigned context menu, you need to select the Show more options.
Alternatively, you can select an app and press Shift+F10 as well. After that, it will open the old context menu. Here you can find an option called Pin to taskbar.
You need to select this option to pin the app to the Taskbar. After that, you can find the selected app on your Taskbar.
That was all about the first method. Talking about the second method, you could pin programs to the Taskbar if you can find it in the Pinned items that the Start Menu displays.
Pin apps to Taskbar in Windows 11 from Pinned items
To pin apps to Taskbar in Windows 11 from Pinned items, follow these steps:
- Click on the Start Menu.
- Find the app in the Pinned section.
- Right-click on the app you want to pin to the Taskbar.
- Select the Pin to taskbar option.
- Find the app on the Taskbar.
Let’s check out these steps in detail.
At first, you need to open the Start Menu. For that, you can press the Windows key on your keyboard or click on the Start Menu on the Taskbar. After that, you can find select apps in the Pinned section.
Right-click on the app you want to pin to the Taskbar. Select the Pin to taskbar option from the context menu.
Now, you can find the app on your Taskbar.
If you follow the aforementioned method, you do not need to find the app on the Start Menu. However, the problem is you may not find your desired app here. If so, the following method would be handy in such scenarios.
Pin apps to Taskbar in Windows 11 using Start Menu
The following steps help you pin apps to Taskbar in Windows 11 using Start Menu:
- Press Windows key or click the Start Menu on Taskbar.
- Click the All apps button.
- Find the app you want to pin to the Taskbar.
- Right-click on it and select the More option,
- Select the Pin to taskbar option.
Let’s delve in the above mentioned steps to learn more.
To get started, you need to open the Start Menu. For that, you can either press the Windows key or click on the Start Menu button on the Taskbar.
You can find a button called All apps. You need to click on this button to expand the Start Menu to find the desired app.
Right-click on an app you want to pin and select More > Pin to taskbar.
For your information, you may also find the same option in the context menu after right-clicking on the app.
Next, you can find the app on your Taskbar.
How do I pin in Windows 11?
To pin apps in Start Menu or Taskbar in Windows 11, you need to follow the guides as mentioned above. There are three methods you can follow and all of them work flawlessly in Windows 11. Whether you want to pin Google File Explorer or Google Calendar to Taskbar in Windows 11, you can do that easily with the help of this guide.
How do I show the Taskbar icons in Windows 11?
To show the Taskbar icons in Windows 11, you need to right-click on the Taskbar, and select the Taskbar settings option. Then, expand the Taskbar items section, and toggle the buttons to turn them on. Next, expand the Taskbar corner icons, and toggle the buttons to show them on Taskbar.
Why can’t I pin icons to my Taskbar?
In Windows 11, you cannot pin icons to your Taskbar by drag and drop method. You need to follow the aforementioned guides to pin any app to the Taskbar in Windows 11. Whether you want to pin File Explorer, Mail, Google Chrome, Google Calendar, or anything else, you need to follow the above mentioned guides.
How do I add a toolbar in Windows 11?
In Windows 11, it is not possible to add toolbar on the Taskbar. Microsoft deprecated the Toolbar functionality from Windows 11. However, if you are using Windows 10, you can still use the Toolbars on the Taskbar.
That’s all! Hope this guide helped you pin any apps to the Taskbar on Windows 11.
- How to Restart File Explorer in Windows 11
- How to Show or Unhide Hidden Files and Folders in Windows 11
- How to Disable or Remove Startup Programs in Windows 11
- How to save or download Spotlight images on Windows 11