As the right-click menu on Taskbar is gone in Windows 11, here are some working methods to open Task Manager in Windows 11. These methods work smoothly on Windows 11 and Windows 10. For information, you can open Task Manager from Command Prompt, using the Taskbar search box, create a desktop shortcut, etc.
How to open Task Manager in Windows 11
To open Task Manager in Windows 11, follow these steps:
- Press Win+X to open the menu.
- Right-click on the Start Menu.
- Select the Task Manager from the list.
- Open Task Manager in Windows 11.
It is probably the simplest method you can use to open Task Manager on Windows 11. Like Windows 10, Microsoft included Task Manager in Windows 11’s Win+X menu. You can use the same to access Task Manager in Windows 11.
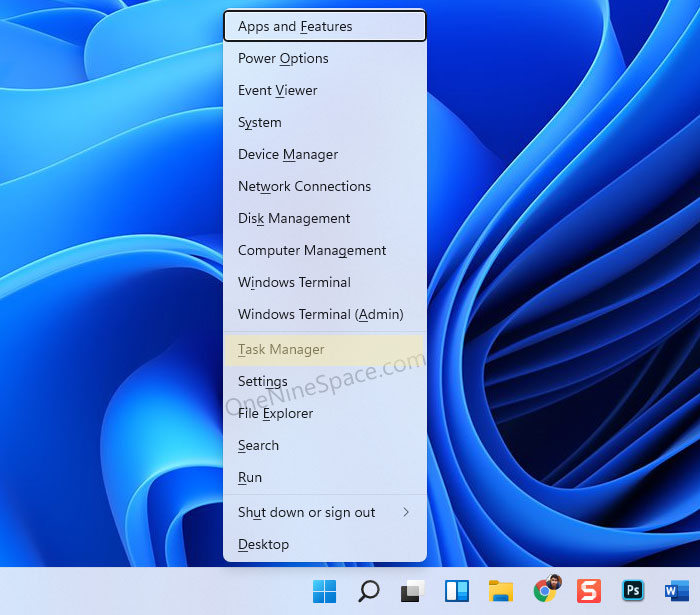
There are two methods to open this menu. You can either press Win+X or right-click on the Start Menu. Either way, you can find a list of apps and options from where you need to select the Task Manager.
Now you can use Task Manager on Windows 11.
How do I open Task Manager from Command Prompt?
To open Task Manager from Command Prompt, follow these steps:
- Press Win+R to open the Run prompt.
- Type cmd in the Run dialog.
- Press the Enter button.
- Type taskmgr command.
- Hit the Enter button to open Task Manager from Command Prompt.
Using the Command Prompt or the Run dialog is another easy way to open Task Manager on Windows 11. Whether you are using Windows 11 or any other older version, you can use the same method across all platforms.
At first, press Win+Rto display the Run prompt on your computer. Following that, press the cmd command and press the Enter button to open Command Prompt on your PC.
Next, enter this command:
taskmgr
Alternatively, you can directly enter the taskmgr command in the Run dialog as well.
How to open Task Manager in Windows 11 using the Ctrl+Alt+Delete menu
To open Task Manager in Windows 11 from the Ctrl+Alt+Delete menu, you need to press those buttons together. Once you do that, a new window appears on your screen.
Here you can find several options, including Task Manager. You need to click on this option or menu. After that, you can use Task Manager on your computer.
How to open Task Manager in Windows 11 using Taskbar search
To open Task Manager using Taskbar search, do the following:
- Click on the search icon visible in the Taskbar.
- Type task manager.
- Click on the individual search result to open Task Manager.
- Start using Task Manager on Windows 11.
It is another method that you can use to open Task Manager on your computer. As the Taskbar search panel lets you find everything on your computer, you can use it to access Task Manager on your computer.
How do I open Task Manager?
To open Task Manager on Windows 11, you need to press the Win+X menu and select the Task Manager from the list. Alternatively, you can search for taskmgr in the Taskbar search box or type the same in the Run dialog.
What key opens Task Manager?
Ctrl+Shift+Esc keyboard shortcut opens Task Manager instantly. You do not need to go through any complex steps to open Task Manager when you can use a keyboard shortcut to do the same.
How do I open Task Manager immediately?
You can use the keyboard shortcut to open Task Manager immediately. The keyboard shortcut for Task Manager is Ctrl+Shift+Esc. You can press them on any window to open Task Manager in Windows 11.
Opening the Task Manager in Windows 11 is not that difficult when you follow these aforementioned methods. If you want to open Task Manager with keyboard, you can use the shortcut. Otherwise, you can follow other methods mentioned here.
- How to Restart File Explorer in Windows 11
- 3 ways to enable Dark Mode in Windows 11
- How to save or download Spotlight images on Windows 11
- How to pin apps to Taskbar on Windows 11