If you want to mute Zoom meeting without muting computer, here is how you can do that. It is possible to mute everyone or someone or mic on Zoom on the mobile app as well as the web version. This article shows the steps to mute a Zoom meeting irrespective of the browser.
Zoom is one of the best video conferencing apps that you can find on the internet. Because of so much flexibility and security, Zoom has acquired a great position in VoIP calling apps market. Whether you are a teacher or team leader, you can organize a Zoom meeting within moments and interact with your students and other team members from any device, including Windows , Mac, Android, iOS, and web.

Let’s assume that you are conducting a meeting with twenty people together and you want to ask everyone to mute their microphone so that only your audio reaches to everyone. On the other hand, let’s say that you want to mute yourself on Zoom meeting due to some unnecessary background noises. In such situations, Zoom allows you to mute Zoom meeting on web. Whether you are using the desktop client or the browser-based Zoom meeting, you can mute people or yourself or host on Zoom using this tutorial.
There are multiple ways to mute meeting audio on Windows 11/10 computer. You can mute yourself by reducing the volume level, change the browser volume level from Volume Mixer settings, choose a non-working audio output from the Audio settings in the Zoom meeting, and block Zoom website to access the microphone and speakers. Here we have mentioned all the steps you might want to know.
How to mute Zoom meeting audio without muting computer
To mute Zoom meeting audio, follow these steps:
- Reduce volume level on Windows 11/10 to mute zoom meeting
- Change browser volume level from Volume Mixer
- Choose non-working audio output device to mute yourself on zoom meeting
- Block Zoom from accessing microphone and speaker
To learn more about these methods, you need to continue reading the detailed version.
1] Reduce volume level on Windows 11/10
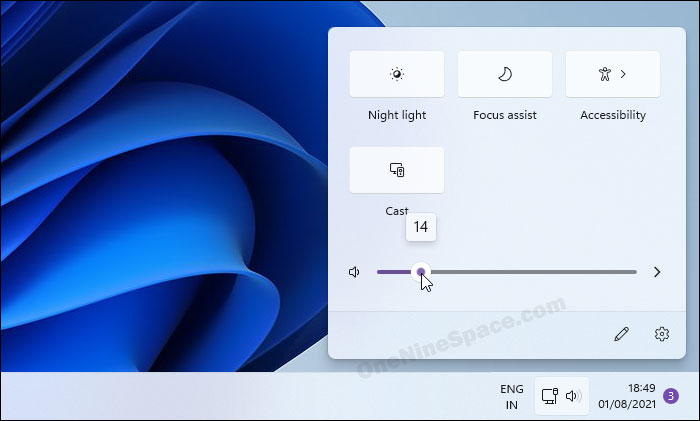
If you reduce or decrease the volume level on your Windows 11/10 computer, you or others won’t be able to listen to the speaker on the Zoom meeting you are in. Reducing the volume level is very straightforward since you just have to click on the volume icon in the Taskbar and reduce it accordingly. After that, you cannot listen to the Zoom audio.
2] Change browser volume level from Volume Mixer
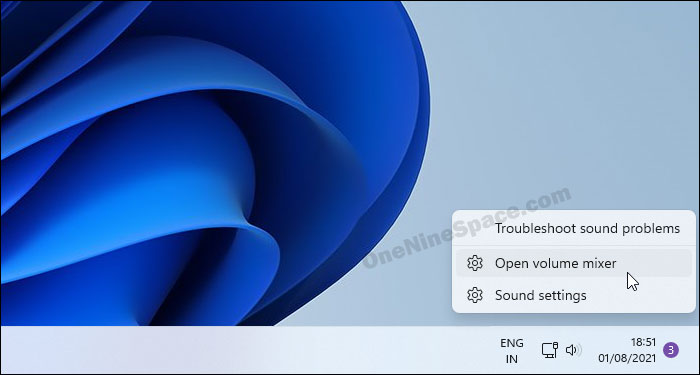
You can mute Zoom meeting without muting your computer on Windows 11/10 using Volume Mizer settings. You can find the Volume Mizer setting in the Windows Settings panel. To mute Zoom meeting without muting your PC, do the following:
- Right-click on the volume icon in the Taskbar.
- Select the Open volume mixer option.
- Find out your browser that is playing the Zoom meeting.
- Reduce the volume using the sound bar associated with the browser.
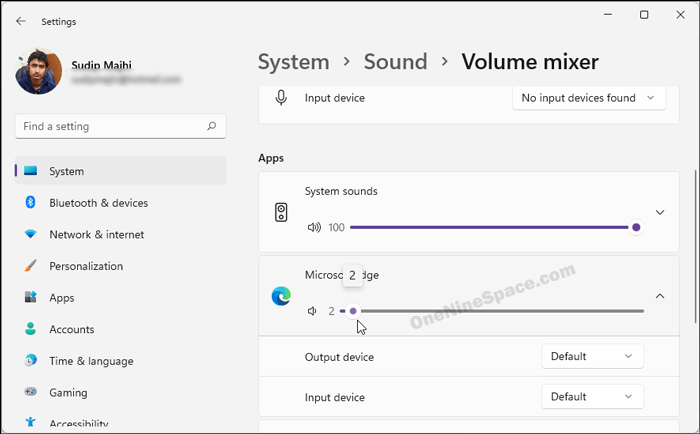
After that, you can listen to other music or video player on Windows but you cannot listen to the Zoom meeting.
3] Choose non-working audio output device
If your computer is attached to a non-working audio device, you can use it to mute Zoom meeting within moments. For that, you can attend a Zoom meeting on your browser, click on the Audio button visible in the bottom-left corner, and select the audio device that you think doesn’t work.
4] Block Zoom from accessing microphone and speaker
You can block the Zoom website from accessing your microphone and speakers, allowing you to mute Zoom meeting without muting your PC. If you have already given permission to access the microphone and speakers, you can follow this guide to revoke the access. Here we have shown the steps for Chrome and Edge browser. However, you can do the same on any other standard browser, including Mozilla Firefox.
To get started, click on the lock icon visible in the address bar and select the Site settings option.
Then, expand the Microphone and Sound drop-down lists, and choose Block from the menu.
If you are using Microsoft Edge browser, you can open the Settings panel and go to the Cookies and site permissions tab. Here click on the Zoom.us website and select Block from the Microphone drop-down list.
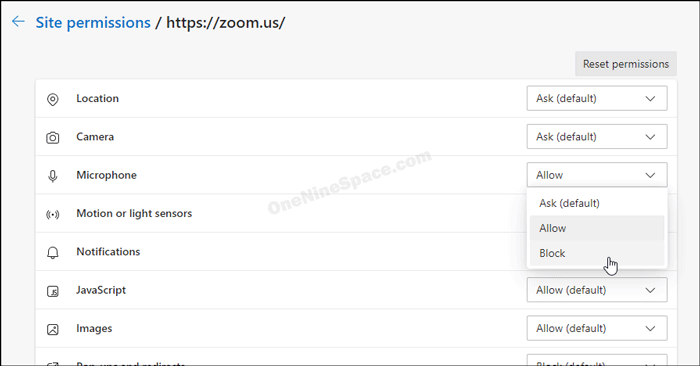
From now onward, Zoom won’t be able to access your microphone and speakers, resulting mute on Zoom meeting.
There is another angle to this topic and that is how to mute someone on Zoom. If you want to mute everyone or someone on Zoom, here is what you need to do.
How to mute someone on Zoom
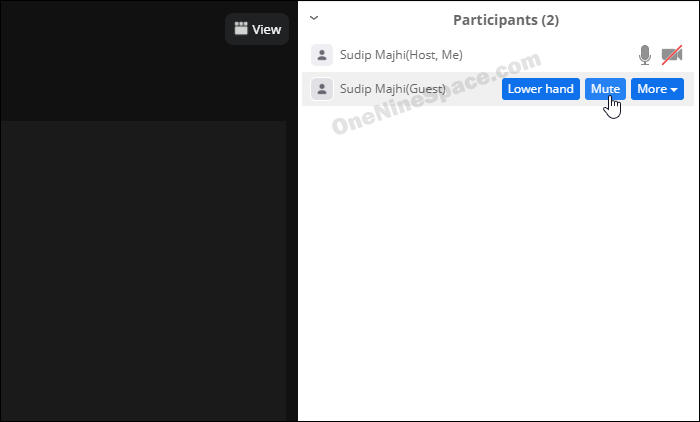
To mute someone on Zoom, follow these steps:
- Make sure you are already in a Zoom meeting.
- Click the Participants tab visible in the bottom section.
- Select the contact you want to mute on the right side.
- Click the Mute button to mute someone on Zoom.
When you are a host, you can easily mute someone or everyone on Zoom meeting within moments. To get started, you have to click the Participants tab and select the contact(s) you want to mute on Zoom.
Following that, you can click the respective Mute button to someone someone or everyone on Zoom meeting.
Is there a way to mute Zoom without muting computer?
Yes, you can mute Zoom without muting computer from the Volume Mixer settings available on Windows 11, 10, and other older versions. Right-click on the Volume icon, select the Open volume mixer settings, and reduce the browser volume from the Windows Settings panel or the popup panel.
How do you mute Zoom fast?
To mute Zoom fast, you have to click the Mute icon visible next to the participants name. If you want to mute yourself fast, you can click the microphone icon next to your name in the Participants tab.
How to mute everyone on Zoom?
You can click on the microphone icon next to the participant’s name to mute one person at a time or everyone. Although Zoom doesn’t have an option to mute all people at once, you can use the aforementioned guide to mute everyone on Zoom within moments.
How to unmute yourself when the host muted you?
You tap on the unmute icon on your mobile app or desktop client to unmute yourself on Zoom when the host muted you. You can ask the host to unmute you when you want to say something. On the other hand, you can use the “raise hand” feature to show a notification to the host.
How to mute someone on Zoom without being the host?
You can mute someone on Zoom without being the host by following the same method as mentioned above. To sum up, you can click the microphone icon visible next to the participant’s name to mute him/her within moments on Zoom.
Wrapping up: Mute Zoom meeting without muting computer
It is quite easy to mute Zoom meeting without muting computer using this step by step tutorial. Whether you want to mute yourself or someone in the meeting, it is possible do that. On the other hand, you can unmute yourself when the host muted you on Zoom meeting.