If you want to enable Windows Photo Viewer on Windows 11 computer, here is how to do that. You can activate or get Windows Photo Viewer on Windows 11 using Registry Editor.
What happened to Windows Photo Viewer?
Microsoft decided to deprecate Windows Photo Viewer in Windows 11 and 10. It’s been a long time since a Windows version came with Windows Photo Viewer enabled. However, the framework of this image viewer is still available in Windows 11 and that is what you can use to restore Windows Photo Viewer on Windows 11/10 PC.
If you recently move from Windows 8.1, 8, and 7, you might miss the old but straightforward Windows Photo Viewer on your Windows 11 or 10 PC. Therefore, if you want to enable it on your computer, here is how you can do that.
How to enable and get Windows Photo Viewer on Windows 11
To enable and get Windows Photo Viewer on Windows 11/10, follow these steps:
- Search for notepad in the Taskbar search box.
- Click on the result to open the Notepad.
- Paste the following code in the Notepad.
- Click on File > Save As.
- Select a path where you want to save the file.
- Enter a name with .reg extension.
- Click the Save button.
- Double-click on the .reg file and select the Yes option.
- Click on the same option to get Windows Photo Viewer on Windows 11.
To get started, you need to open Notepad on your computer. You can either search for it in the Taskbar search box or find out in the Start Menu. Once it is opened, paste the following code:
Windows Registry Editor Version 5.00 [HKEY_CURRENT_USER\SOFTWARE\Classes\.bmp] @="PhotoViewer.FileAssoc.Tiff" [HKEY_CURRENT_USER\SOFTWARE\Classes\.cr2] @="PhotoViewer.FileAssoc.Tiff" [HKEY_CURRENT_USER\SOFTWARE\Classes\.dib] @="PhotoViewer.FileAssoc.Tiff" [HKEY_CURRENT_USER\SOFTWARE\Classes\.gif] @="PhotoViewer.FileAssoc.Tiff" [HKEY_CURRENT_USER\SOFTWARE\Classes\.ico] @="PhotoViewer.FileAssoc.Tiff" [HKEY_CURRENT_USER\SOFTWARE\Classes\.jfif] @="PhotoViewer.FileAssoc.Tiff" [HKEY_CURRENT_USER\SOFTWARE\Classes\.jpe] @="PhotoViewer.FileAssoc.Tiff" [HKEY_CURRENT_USER\SOFTWARE\Classes\.jpeg] @="PhotoViewer.FileAssoc.Tiff" [HKEY_CURRENT_USER\SOFTWARE\Classes\.jpg] @="PhotoViewer.FileAssoc.Tiff" [HKEY_CURRENT_USER\SOFTWARE\Classes\.jxr] @="PhotoViewer.FileAssoc.Tiff" [HKEY_CURRENT_USER\SOFTWARE\Classes\.png] @="PhotoViewer.FileAssoc.Tiff" [HKEY_CURRENT_USER\SOFTWARE\Classes\.tif] @="PhotoViewer.FileAssoc.Tiff" [HKEY_CURRENT_USER\SOFTWARE\Classes\.tiff] @="PhotoViewer.FileAssoc.Tiff" [HKEY_CURRENT_USER\SOFTWARE\Classes\.wdp] @="PhotoViewer.FileAssoc.Tiff" [HKEY_CURRENT_USER\SOFTWARE\Microsoft\Windows\CurrentVersion\Explorer\FileExts\.bmp\OpenWithProgids] "PhotoViewer.FileAssoc.Tiff"=hex(0): [HKEY_CURRENT_USER\SOFTWARE\Microsoft\Windows\CurrentVersion\Explorer\FileExts\.cr2\OpenWithProgids] "PhotoViewer.FileAssoc.Tiff"=hex(0): [HKEY_CURRENT_USER\SOFTWARE\Microsoft\Windows\CurrentVersion\Explorer\FileExts\.dib\OpenWithProgids] "PhotoViewer.FileAssoc.Tiff"=hex(0): [HKEY_CURRENT_USER\SOFTWARE\Microsoft\Windows\CurrentVersion\Explorer\FileExts\.gif\OpenWithProgids] "PhotoViewer.FileAssoc.Tiff"=hex(0): [HKEY_CURRENT_USER\SOFTWARE\Microsoft\Windows\CurrentVersion\Explorer\FileExts\.ico\OpenWithProgids] "PhotoViewer.FileAssoc.Tiff"=hex(0): [HKEY_CURRENT_USER\SOFTWARE\Microsoft\Windows\CurrentVersion\Explorer\FileExts\.jpeg\OpenWithProgids] "PhotoViewer.FileAssoc.Tiff"=hex(0): [HKEY_CURRENT_USER\SOFTWARE\Microsoft\Windows\CurrentVersion\Explorer\FileExts\.bmp\OpenWithProgids] "PhotoViewer.FileAssoc.Tiff"=hex(0): [HKEY_CURRENT_USER\SOFTWARE\Microsoft\Windows\CurrentVersion\Explorer\FileExts\.jfif\OpenWithProgids] "PhotoViewer.FileAssoc.Tiff"=hex(0): [HKEY_CURRENT_USER\SOFTWARE\Microsoft\Windows\CurrentVersion\Explorer\FileExts\.jpe\OpenWithProgids] "PhotoViewer.FileAssoc.Tiff"=hex(0): [HKEY_CURRENT_USER\SOFTWARE\Microsoft\Windows\CurrentVersion\Explorer\FileExts\.jxr\OpenWithProgids] "PhotoViewer.FileAssoc.Tiff"=hex(0): [HKEY_CURRENT_USER\SOFTWARE\Microsoft\Windows\CurrentVersion\Explorer\FileExts\.jpeg\OpenWithProgids] "PhotoViewer.FileAssoc.Tiff"=hex(0): [HKEY_CURRENT_USER\SOFTWARE\Microsoft\Windows\CurrentVersion\Explorer\FileExts\.jpg\OpenWithProgids] "PhotoViewer.FileAssoc.Tiff"=hex(0): [HKEY_CURRENT_USER\SOFTWARE\Microsoft\Windows\CurrentVersion\Explorer\FileExts\.png\OpenWithProgids] "PhotoViewer.FileAssoc.Tiff"=hex(0): [HKEY_CURRENT_USER\SOFTWARE\Microsoft\Windows\CurrentVersion\Explorer\FileExts\.tif\OpenWithProgids] "PhotoViewer.FileAssoc.Tiff"=hex(0): [HKEY_CURRENT_USER\SOFTWARE\Microsoft\Windows\CurrentVersion\Explorer\FileExts\.tiff\OpenWithProgids] "PhotoViewer.FileAssoc.Tiff"=hex(0): [HKEY_CURRENT_USER\SOFTWARE\Microsoft\Windows\CurrentVersion\Explorer\FileExts\.wdp\OpenWithProgids] "PhotoViewer.FileAssoc.Tiff"=hex(0):
Then, Click on the File > Save As option in the menu bar.
Next, select a location where you want to save the file. After that, enter the name of your file with .reg file extension (for example, photoviewer.reg), and click the Save button.
Double-click on this file you just created and click on the Yes option. You might have to click on the same button to get Windows Photo Viewer on Windows 11/10.
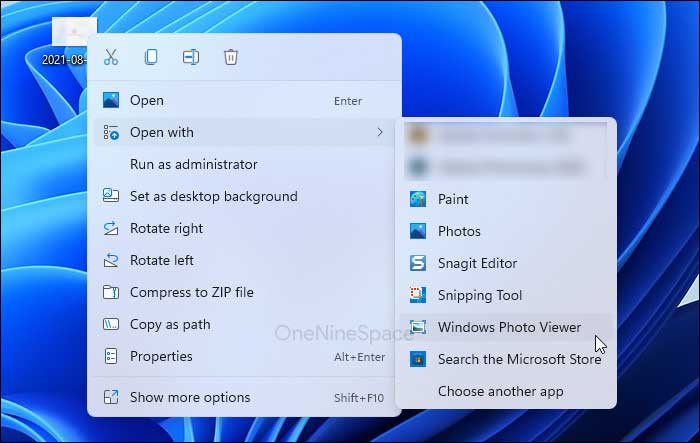
If you want to remove Windows Photo Viewer from Windows 11/10, you need to save the following code in a .reg file:
Windows Registry Editor Version 5.00 [HKEY_CURRENT_USER\SOFTWARE\Classes\.bmp] @=- [HKEY_CURRENT_USER\SOFTWARE\Classes\.cr2] @=- [HKEY_CURRENT_USER\SOFTWARE\Classes\.dib] @=- [HKEY_CURRENT_USER\SOFTWARE\Classes\.gif] @=- [HKEY_CURRENT_USER\SOFTWARE\Classes\.ico] @=- [HKEY_CURRENT_USER\SOFTWARE\Classes\.jfif] @=- [HKEY_CURRENT_USER\SOFTWARE\Classes\.jpe] @=- [HKEY_CURRENT_USER\SOFTWARE\Classes\.jpeg] @=- [HKEY_CURRENT_USER\SOFTWARE\Classes\.jpg] @=- [HKEY_CURRENT_USER\SOFTWARE\Classes\.jxr] @=- [HKEY_CURRENT_USER\SOFTWARE\Classes\.png] @=- [HKEY_CURRENT_USER\SOFTWARE\Classes\.tif] @=- [HKEY_CURRENT_USER\SOFTWARE\Classes\.tiff] @=- [HKEY_CURRENT_USER\SOFTWARE\Classes\.wdp] @=- [HKEY_CURRENT_USER\SOFTWARE\Microsoft\Windows\CurrentVersion\Explorer\FileExts\.bmp\OpenWithProgids] "PhotoViewer.FileAssoc.Tiff"=- [HKEY_CURRENT_USER\SOFTWARE\Microsoft\Windows\CurrentVersion\Explorer\FileExts\.cr2\OpenWithProgids] "PhotoViewer.FileAssoc.Tiff"=- [HKEY_CURRENT_USER\SOFTWARE\Microsoft\Windows\CurrentVersion\Explorer\FileExts\.dib\OpenWithProgids] "PhotoViewer.FileAssoc.Tiff"=- [HKEY_CURRENT_USER\SOFTWARE\Microsoft\Windows\CurrentVersion\Explorer\FileExts\.gif\OpenWithProgids] "PhotoViewer.FileAssoc.Tiff"=- [HKEY_CURRENT_USER\SOFTWARE\Microsoft\Windows\CurrentVersion\Explorer\FileExts\.ico\OpenWithProgids] "PhotoViewer.FileAssoc.Tiff"=- [HKEY_CURRENT_USER\SOFTWARE\Microsoft\Windows\CurrentVersion\Explorer\FileExts\.jpe\OpenWithProgids] "PhotoViewer.FileAssoc.Tiff"=- [HKEY_CURRENT_USER\SOFTWARE\Microsoft\Windows\CurrentVersion\Explorer\FileExts\.jpeg\OpenWithProgids] "PhotoViewer.FileAssoc.Tiff"=- [HKEY_CURRENT_USER\SOFTWARE\Microsoft\Windows\CurrentVersion\Explorer\FileExts\.bmp\OpenWithProgids] "PhotoViewer.FileAssoc.Tiff"=- [HKEY_CURRENT_USER\SOFTWARE\Microsoft\Windows\CurrentVersion\Explorer\FileExts\.jfif\OpenWithProgids] "PhotoViewer.FileAssoc.Tiff"=- [HKEY_CURRENT_USER\SOFTWARE\Microsoft\Windows\CurrentVersion\Explorer\FileExts\.jpeg\OpenWithProgids] "PhotoViewer.FileAssoc.Tiff"=- [HKEY_CURRENT_USER\SOFTWARE\Microsoft\Windows\CurrentVersion\Explorer\FileExts\.jpg\OpenWithProgids] "PhotoViewer.FileAssoc.Tiff"=- [HKEY_CURRENT_USER\SOFTWARE\Microsoft\Windows\CurrentVersion\Explorer\FileExts\.jxr\OpenWithProgids] "PhotoViewer.FileAssoc.Tiff"=- [HKEY_CURRENT_USER\SOFTWARE\Microsoft\Windows\CurrentVersion\Explorer\FileExts\.png\OpenWithProgids] "PhotoViewer.FileAssoc.Tiff"=- [HKEY_CURRENT_USER\SOFTWARE\Microsoft\Windows\CurrentVersion\Explorer\FileExts\.tif\OpenWithProgids] "PhotoViewer.FileAssoc.Tiff"=- [HKEY_CURRENT_USER\SOFTWARE\Microsoft\Windows\CurrentVersion\Explorer\FileExts\.tiff\OpenWithProgids] "PhotoViewer.FileAssoc.Tiff"=- [HKEY_CURRENT_USER\SOFTWARE\Microsoft\Windows\CurrentVersion\Explorer\FileExts\.wdp\OpenWithProgids] "PhotoViewer.FileAssoc.Tiff"=-
How to make Windows Photo Viewer the default image viewer on Windows 11/10?
To make Windows Photo Viewer the default image viewer on Windows 11/10, follow these steps:
- Press Win+I to open Windows Settings.
- Go to the Apps section.
- Click the Default apps menu.
- Find out Photos and click on it.
- Click on each file type one after one.
- Select the Windows Photo Viewer to set it as the default image viewer.
At first, you need to open Windows Settings by pressing the Win+I button together. Following that, go to the Apps > Default apps and click on the Photos app.
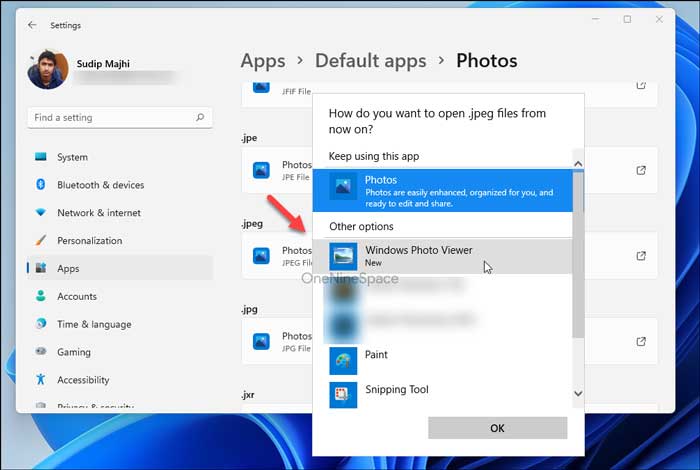
Here you can find all the file extensions. You need to click on each file type and select Windows Photo Viewerfrom the list to set it as default.
How do I activate, restore, install Windows Photo Viewer?
To activate, restore, and install Windows Photo Viewer on Windows 11/10, you need to add some Registry codes in some Registry Editor files. The detailed process is mentioned above, and you can follow each step minutely to restore Windows Photo Viewer within moments.
What to do if Windows Photo Viewer is not working?
If Windows Photo Viewer is not working, you can opt for the Photos app. Photos is the default image viewer for Windows 11/10, and you can use it to open any image, including PNG, JPG, etc. Alternatively, you can repeat the same aforementioned steps to remove and re-add Windows Photo Viewer on Windows PC.
How do I change the picture viewer in Windows 10?
To change the picture viewer in Windows 10, you need to change the default image viewer app. You can do it in Windows Settings that you can open by pressing the Win+I button together.
What can I use instead of Windows Photo Viewer?
You can use the Photos app instead of Windows Photo Viewer on Windows 11/10. You do not have to install third-party software since Photos is the native and default app available in the latest version of Windows.
Wrapping up: Enable and get Windows Photo Viewer on Windows 11/10
Enabling or getting the Windows Photo Viewer on Windows 11/10 is not that difficult as long as you use the Registry Editor method. On the other hand, you can easily change and set Windows Photo Viewer as the default image viewer on Windows PC.
Read:
- 3 ways to enable Dark Mode in Windows 11
- How to save or download Spotlight images on Windows 11
- How to Disable or Remove Startup Programs in Windows 11