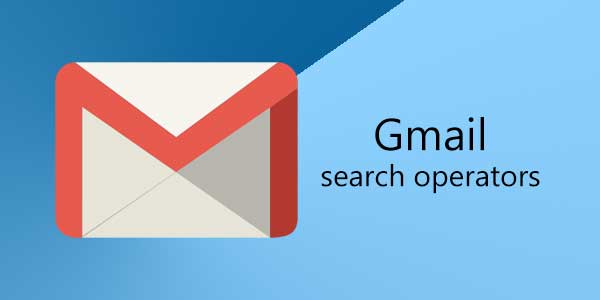Gmail search operators can help you find an email quickly. No matter whether you are using Google Chrome, Mozilla Firefox or Edge Chromium, you can certainly use these Gmail quick search operators to get an email instantly.
If you often get emails and you have been using Gmail for a long time, it is quite difficult to find a specific email swiftly. At such moments, you can make use of these Gmail search operators so that you can get your job done faster. Sometimes we spend a lot of time to find something in Gmail. For example, we cannot remember the email address of a person but we do remember a few words of the email body. At such moments, you can try out these email search operators to find out that email.
In this article, I am going to show some basic and advance search operators for Gmail to increase your productivity. As Google is the world’s biggest search engine, you can find some handy search operators to use in the Gmail interface. Some of these operators may not work on the mobile app. However, all of them are working on the web version of Gmail.
How to use Gmail search operators?
As mentioned, you need to use the web version of Gmail to get full advantage of these search operators. If you have opened the interface, you can use the search box visible on the top of your screen to enter these operators. The result appears based on the search and in the middle section of your screen.
Gmail search operators
These are some basic and advanced Gmail search operators.
1. By keyword
This search operator finds email using keywords. Just like you use keywords to find something on Google, you can do the same on Gmail as well. You can enter a name, phrase, or anything as a keyword. For example, you want to find all the emails containing “John.” Therefore, you can simply type that name in the search box. It doesn’t whether the word is in the sender’s name, email address, subject line, email body, or anywhere else, Gmail shows that instantly. This is a very basic search operator but it works really well.
Bonus tips: You can use inverted comma or quotation marks as well to specify a search term.
2. By word in subject line
If you want to search for an email by a keyword in the subject line, this search operator can help you a lot. Sometimes we need to find a report, statement, or anything else. At such moments, you can search for email by the keyword in the subject line.
subject: keyword
You need to use an operator like this. Do not forget to replace the ‘keyword’ with an actual phrase. it doesn’t matter who sent the email, Gmail shows all the mails that have the specific keyword in your subject line.
3. By sender
Let’s assume that you want to find all the emails sent by a specific person. Sometimes we need to find all the project reports, bank statements, or something like that. At such moments, you can use this Gmail search operator to find out the email.
from: John
If an email matches your entered name, you can find that in the search result.
4. By specific email address
There is a similarity between the above-mentioned search operator and this one. However, there is a difference as well. If you have multiple people with the same name, the prior search operator can make a mess. However, this search operator lets you find all the emails sent from a specific email address or person.
from: email ID
It shows all the emails sent by a specific person or company.
5. By specific recipient
If you frequently send emails to a lot of people, and you want to find all the emails sent to a specific person. This is exactly opposite to the aforementioned operator. In this case, Gmail mainly fetches emails from the ‘Sent’ section.
to: email address
Like third and fourth operators, you can either specify a name or email address.
6. By the recipient who received a copy
If you want to find all the emails by specifying the recipient who received a copy of your email, here is what you can use. You use cc and bcc to send a copy of your original email. In case you need to find all those emails sent to a specific person, you can do that with the help of this Gmail search operator.
cc: recipient name/email address bcc: recipient name/email address
7. By label
Gmail allows users to categorize emails with the help of label. You can use label to make groups of various mails. Now if you want to find all the emails sent by a specific person in a label, you can do that with the help of this operator.
label: label name
8. By attachment
Many times you get an email with an attachment. It can be an image, audio, document, etc. If you want to find all the emails containing an attachment, you can do that with the help of a search operator.
has:attachment
No matter whether an email is in Inbox, Sent, Outbox, Draft, or anywhere, you can see that on your screen.
9. By Google Drive, Docs, Sheets, Slides files
If you have mails containing Google Drive files, or Google Docs, Sheets, Slides file as an attachment, you can find those emails with the help of these following operators.
has:drive has:document has:spreadsheet has:presentation
These are more specific than the previous operator. The previous operator finds all the emails containing an attachment. However, these search operators find emails specifically.
10. By file name
If you got an email with an attachment and you want to find that specific email, you can use this search operator. You need to specify the exact file name while using this filter.
filename:report.txt
11. By specific attachment type
Different people send different types of attachment. For example, you might get word document, text file, powerpoint presentation, spreadsheet, etc. At such moments, you can use this search operator to specify the attachment type.
filename:pdf
Here pdf is the file type. This is needless to mention that the aforementioned operator finds all the emails containing PDF files.
12. By attachment size
Sometimes we need to find all the emails containing large or small attachments to do a spring cleaning. At those times, you can use this operator.
size:2000000
The file size must be in bytes.
13. Find mails containing file larger or smaller than specific size
The aforementioned operator finds all the mails with that exact file size. However, if you want to get all the mails containing a file larger or smaller than a specific size, here is what you can use.
larger:2M smaller:5M
The size can be used in MB, Kb, etc.
14. By specific folder
If you want to find all the emails contained in a specific folder i.e. Inbox, Sent, etc. you can do that with the help of this operator.
in:folder name
15. Find important, snoozed, unread, read mails
In Gmail, you can snooze any email so that you can find that later. If you have snoozed a lot of mails due to some reasons, you can find them out with the help of this operator. On the other hand, you can find important marked email, unread and read emails as well.
is:starred is:snoozed is:unread is:read
You can use multiple operators in one line as well.
16. By date and time
This is possible to find email sent or received before or after a specific date and time. Many times we need to find all the emails sent or received before or after a particular date. At such times, these operators will help you.
after:2019/01/01 before: older: newer:
You need to enter the date like this – YYYY/MM/DD.
17. Find mails older or newer than a date
If you want to find all the mails older than 7 days or newer than 5 days or something like this, you can use these search operators.
older_than:5d newer_than:2d
All these are basic or simple search operators for Gmail. Many times, you might need to find an email very quickly. At such times, you can use some advanced or nested search operators. As the name suggests, you need to combine more than one search operators so that you can specify multiple things at once.
Advanced or nested Gmail search operators
Some best advanced Gmail search operators are as follows.
Find mail sent by someone before a specific date and contains specific attachment
Let’s assume that you need to find an email sent by a specific person before a particular date and the email has a document or anything else. At such a moment, you need to use a search operator like this.
from:(email-id) has:attachment filename:pdf after:2019/5/9 before:2019/5/12
This search operator will find all the emails sent by a person, have PDF attachment, and send between 2019/5/9 to 2019/5/12. Obviously, you can modify the search operator based on your requirements.
Find mail sent by someone, has specific word in subject line, and attachment
from:(email-id) subject:keyword has:attachment in:inbox
This advanced search operator finds the mail sent by a specific person, has a particular word in the subject line, contains a file or attachment, and currently placed in your Inbox folder.
These are some examples of nested or advanced Gmail search operators. You can certainly combine more filters in a single operator and use that accordingly.
I hope these Gmail search operators help you find old emails quickly.