If you are using Windows 11 and you want to turn on or enable dark mode in Windows 11, here is how you can do that. Turn on dark mode or theme on Windows 11 using Registry Editor, and Windows Settings. Here are three methods to enable dark mode in Windows 11 and none of them involved any third-party software.
How to enable dark mode in Windows 11 using Registry Editor
To enable dark mode in Windows 11 using Registry Editor, follow these steps:
- Press Win+R to open Run prompt in Windows 11.
- Start typing regedit, and click the OK button.
- Click on the Yes option in the UAC prompt.
- Go to Personalize in HKCU.
- Double-click on the AppsUseLightTheme DWORD value.
- Set the Value data as 0 to enable dark mode in Windows 11.
- Click the OK button.
At first, you have to open Registry Editor on your Windows 11 computer. In case you don’t know the process, you can press Win+R to open the Run prompt, type regedit, and click the OK button. It should display the User Account Control popup. If so, click on the Yes button to get Registry Editor on your screen.
Once it is opened, navigate to this path:
HKEY_CURRENT_USER\Software\Microsoft\Windows\CurrentVersion\Themes\PersonalizeIn the Personalize key, you can find a DWORD value named AppsUseLightTheme. By default, it should have a value data of 1, if you haven’t changed the theme earlier. If so, double-click on this AppsUseLightTheme DWORD value and set 0 as the Value data.
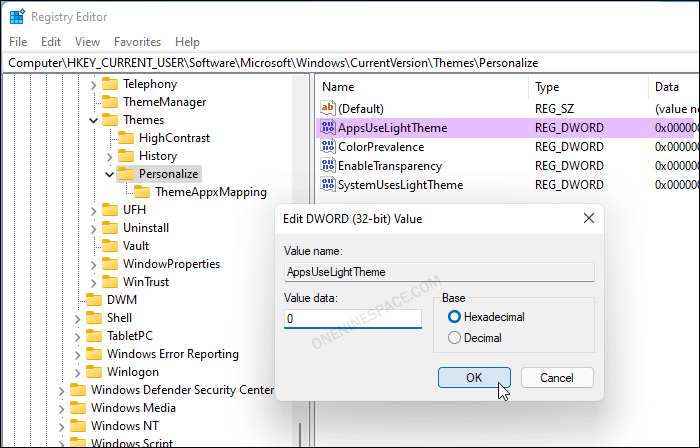
If you do not see this REG_DWORD value, right-click on the Personalize key, select New > DWORD (32-bit) Value, and name it as AppsUseLightTheme.
Click the OK button to enable dark theme in Windows 11.
However, it is also possible to turn on dark mode using Windows Settings.
How to turn on dark theme in Windows 11 using Windows Settings
To turn on dark theme in Windows 11 using Windows Settings, follow these steps:
- Press Win+I to open Windows 11 Settings panel.
- Go to Personalization section.
- Choose a dark theme that you like.
- Windows 11 will start showing dark theme immediately.
To get started, you have to open the Windows 11 Settings panel. Although there are so many methods, you can press Win+I button together to open Windows Settings.
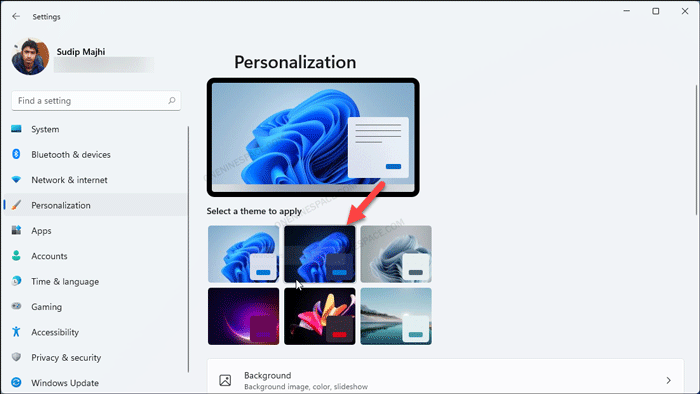
Then, go to the Personalization section, where it shows all the available themes. As Windows 11 comes with several dark themes, you can select any one of them to turn dark theme on Windows 11.
Following that, dark mode will be enabled in Windows 11 File Explorer, browser title bar, window title bar, action center, Taskbar, etc.
How to enable dark color mode on Windows 11
To enable dark color mode on Windows 11, follow these steps:
- Press Win+I to open Windows Settings.
- Switch to the Personalization section.
- Go to Colors section.
- Expand the Choose your mode list.
- Select Dark from the menu to enable dark color mode in Windows 11.
At first, you have to press Win+I to open Windows Settings on Windows 11. Then, you can switch to the Personalization section and select the Colors option.
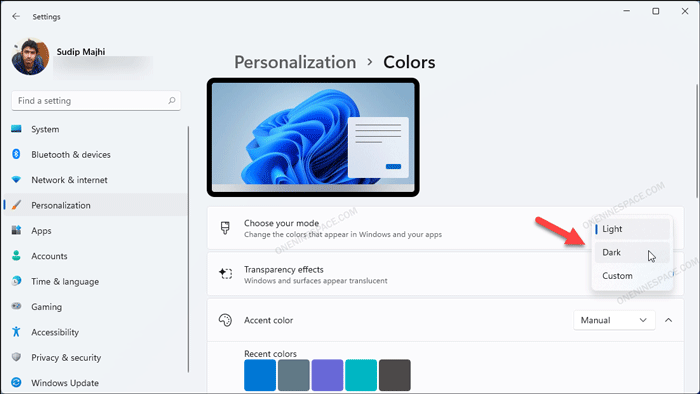
From here, it is possible to enable dark color mode on Windows 11. You have to expand the Choose your mode list and select Dark from the menu.
Now, you can find the dark mode everywhere on Windows 11 computer.
How do I enable dark mode in Windows 11/10?
You can enable dark mode in Windows 11/10 from Windows Settings. You have to go to Personalization and choose the color mode as Dark from the corresponding drop-down list. It will let you turn on dark mode in Windows 11 computer.
How do I enable forced dark mode?
You can enable forced dark mode using Registry Editor. If you change the value of AppsUseLightTheme in HKEY_CURRENT_USER to 0, dark mode will be enabled automatically. After that, users cannot change or switch to Light mode from Windows Settings panel.
Is dark mode better for eyes?
Yes, dark mode is better for eyes than Light mode. There are several reasons why it is better. To name a few, you won’t get any eye strain, your laptop will provide with much better battery backup, etc. There are more other reasons why you should enable dark mode in Windows 11.
Wrapping up: Enable Dark Mode in Windows 11
It is quite easy to turn on or enable dark mode in Windows 11. You can use Registry Editor, Windows Settings, etc. to turn on dark color mode on Windows 11. In case you get any problem, don’t forget to contact us.
- How to enable Windows Photo Viewer on Windows 11
- How to set Google Chrome as default browser on Windows 11
- 8 ways to open elevated Command Prompt in Windows 11/10