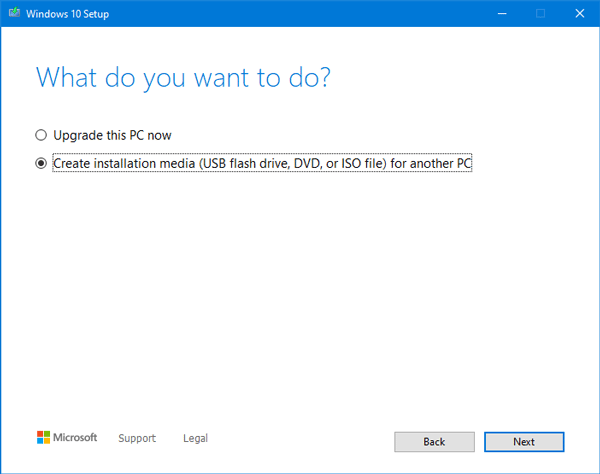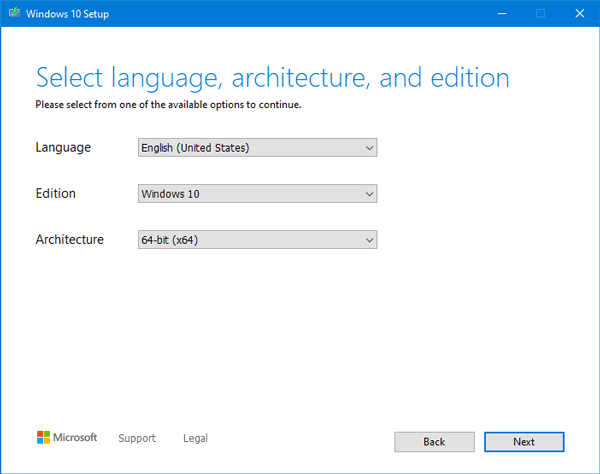You can download the Media Creation Tool so that you can directly download Windows 10 ISO to your computer. Here is how to download Windows 10 ISO file using Media Creation Tool so that you do not need to go through any complicated option. Take a look at this tutorial.
What is Windows 10 Media Creation Tool?
Windows 10 Media Creation Tool is a Windows software that helps you download the Windows 10 disc image (ISO file) to your computer. You can create bootable pen drive of Windows 10 and install it on a computer.
There are several ways to download Windows 10 ISO on a computer or mobile, but the Media Creation Tool is the most efficient way. You do not need to download separate ISOs to install Windows 10 Education, Pro, Home, or Enterprise since the single ISO file contains everything.
Also, the Media Creation tool is portable software for Windows 10.
System requirements:
You do not need a highly configured hardware to use this software. A basic computer can do the job. For your information, if you are running Windows 7 Starter or later version, you can download and run the Media Creation Tool on your computer.
Here is one little information you should need about the Chinese version of Windows 10. Microsoft released a different edition of Windows 10 for China only. If you are using Windows 8/8.1 Chinese Language Edition or Windows 8 Chinese Language Edition with Bing, you will be able to download the Windows 10 Home China ISO. On the other hand, if you are using any other version of Windows 7/8/8.1/10, you can download the standard edition of Windows 10. No matter if you are using Windows 7 Home Basic or Windows 8.1 Pro, the global version will be downloaded automatically.
How do I download Media Creation Tool on Windows?
To download Media Creation Tool on Windows, follow these steps:
- Visit Microsoft website
- Click the Download tool now button
- Get Media Creation Tool on Windows
Follow these steps minutely to get more details.
At first, you need to open the software download site of Microsoft, where all the tools are provided for you. Here you can find a label called “Create Windows 10 installation media.” You need to click the “Download tool now” button that is visible under than label.
The Media Creation Tool should be downloaded to your computer automatically. As mentioned earlier, you do not need to install anything as Media Creation Tool is a portable software.
How to download Windows 10 ISO using Media Creation Tool
To download Windows 10 ISO using Media Creation Tool, follow these steps-
- Download Media Creation Tool on Windows
- Open Media Creation Tool
- Choose Create installation media option
- Select language, architecture, and edition
- Choose media type
- Select where you want to save the ISO
To know more, you need to read on.
If you have downloaded the Media Creation Tool, you can open it on your computer. At first, you have to click the Accept button to agree with the license terms. In the next screen, you need to select the “Create install media (USB flash drive, DVD, or ISO file) for another PC” option.
There is another option called “Upgrade this PC now” that helps you upgrade your existing Windows computer to upgrade from an older version of Windows to Windows 10. However, you need to select the second option of getting the ISO file. In the next screen, you have to select the language, architecture, and edition.
If you have less than 4GB RAM, you can download the 32-bit architecture. Otherwise, this is recommended to download the 64-bit version. Now, you can select a media type. If you want to create a USB flash drive, you can select the “USB flash drive” option. However, if you want to download the ISO file only, you can select the “ISO file” option.
After that, you have to select a location where you want to save the file and give it a name according to your desire. Then, the process will be started automatically.
After completing the download process, you can find the Windows 10 ISO file on your computer that you can use to burn a DVD or pen drive so that you can install Windows 10.
Read: Fix TPM 2.0 and Secure Boot to install Windows 11