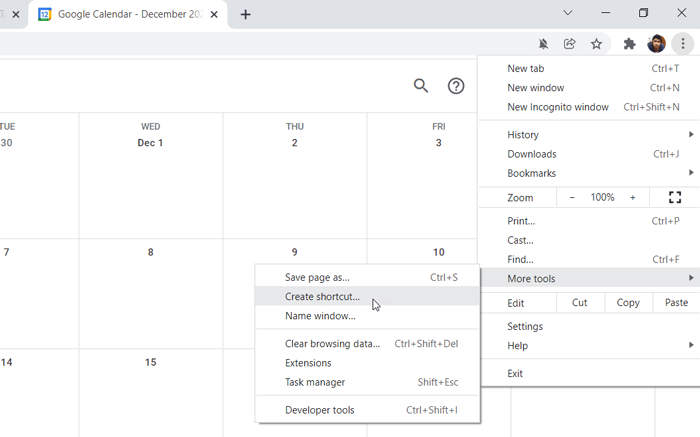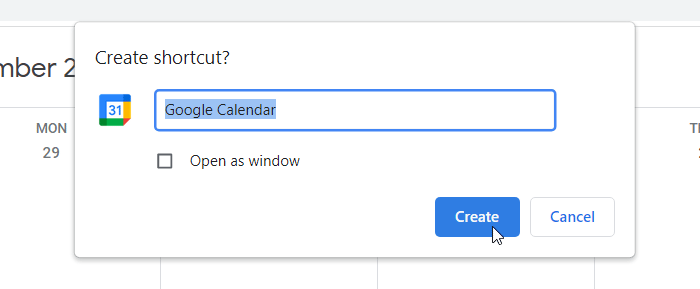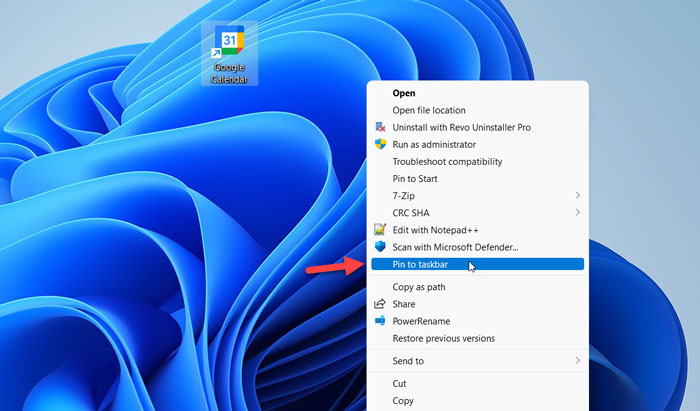As Google Calendar doesn’t have a dedicated app, you need to take the help of a browser to pin Google Calendar to the Taskbar in Windows 11. Whether you want to pin Google Calendar to the Windows 11 Taskbar or Windows 10 Taskbar, you need to follow the same steps as described below.
Google Calendar is one of the best project management apps that you can use on a daily basis. Although there is no dedicated app for the desktop or computer users, that doesn’t decrease the attraction in any way – all thanks to the features included over the past couple of years. It is pretty simple to pin apps to the Taskbar in Windows 11. However, that guide works only when you have a dedicated app. As Google Calendar doesn’t offer an app for the desktop, you need to create a browser shortcut first to get the job done.
In this guide, we are about to use the Google Chrome browser. However, you can use Mozilla Firefox, Microsoft Edge, or any other browser to create the desktop shortcut of any website. Although the steps are slightly different on each browser, you can find similar option as mentioned below.
How to pin Google Calendar to Taskbar in Windows 11/10
To pin Google Calendar to Taskbar in Windows 11/10, follow these steps:
- Open the Google Calendar website on your Chrome browser.
- Sign in to your Google Calendar account with your Gmail account.
- Click on the three-dotted icon visible on the top-right corner.
- Select the More tools > Create shortcut.
- Enter a name of your shortcut.
- Click on the Create button.
- Right-click on the desktop shortcut you just created.
- Select the Show more options.
- Select the Pin to taskbar option.
- Find the Google Calendar on your taskbar.
To learn more about these aforementioned steps, continue reading.
To get started, you need to open the Google Calendar website on your Google Chrome browser. Once it is opened, you need to sign in to your Google Calendar account. For that, you can use the Gmail account you have been using. Then, click the three-dotted icon visible on your browser’s top-right corner and select the More tools option.
Following that, choose the Create shortcut option. Then, you need to enter a name for your desktop shortcut and click the Create button to create the desktop shortcut of Google Calendar.
Following that, right-click on the desktop shortcut you just created and select the Show more options.
However, if you are using Windows 10, you do not need to get this option since it doesn’t have the Windows 11’s revamped context menu. In Windows 11, you can find the Pin to taskbar option in the next context menu.
You need to click on this option. Following that, the Google Calendar icon will be pinned to the Taskbar in Windows 11/10 PC.
Can I add Google Calendar to Taskbar?
To add Google Calendar to the Taskbar in Windows 11/10, you need to follow the aforementioned guide. At first, you need to create a desktop shortcut of the website using a chrome you like, and then use the context menu option to pin it to the Taskbar.
How do I get the calendar to show on my Taskbar?
To get the Google Calendar to show on your Taskbar, you need to create a desktop shortcut using Google Chrome browser. Then, right-click on of the desktop shortcut, and select the Show more options in the context menu. Following that, choose the Pin to taskbar option.
Wrap up: Pin Google Calendar to Taskbar
It is quite easy to pin Google Calendar to the Taskbar in Windows 11 and Windows 10. Because there is no dedicated or standalone desktop app for Google Calendar, you need to create a desktop shortcut first in order to pin it to the Taskbar.